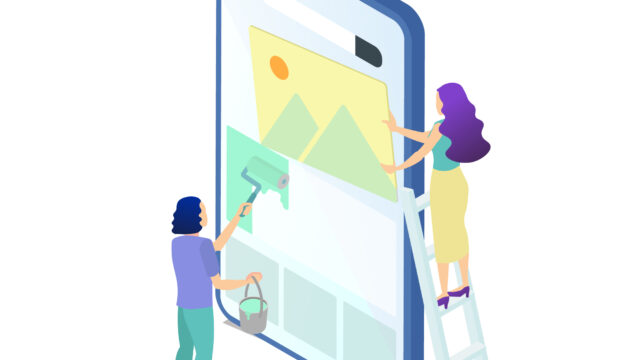WordPressのインストールを完了してログインすると、設定箇所がいくつかあります。初心者の方は、どこを操作したらいいか迷うかもしれません。
今回は、ワードプレスのインストール後、必要な初期設定についてです。
・ワードプレスのインストールが完了している方
・ワードプレスの初期設定で最低限必要なことを知りたい方
・ワードプレスをこれから始めたい方
ワードプレスの設定はたくさんあります。全部を行うとするとたいへんな作業になってしまいます。
今回は、ブログを書く前にやらなければいけない設定や、最低限の基本設定13項目をあげてみます。
これらの設定を行えば、ブログの執筆を開始する準備が整います!
一見、大変そうに思えるかもしれませんが、この記事でご紹介している手順に従って進めれば、初心者の方でも簡単に設定できますよ。
この記事の手順通りに進めればいいだけ。初心者の方でも簡単!設定が完了すれば、ブログを書き始めてOKです!
ワードプレスブログを書く前の4つの必須設定

まずは、「ブログ記事を書く前の必須の設定」と言われるくらい重要な作業をしましょう。
初期設定をしっかりと行わないと、作成した記事が検索結果に表示されなくなってしまう可能性があります。
また、アクセスが集まらなかったり、最悪の場合にはブログがハッキングされてしまう恐れもあります。
ブログを始める前に必ず行う4つの設定
1. サイトアドレスの確認
2. パーマリンクの設定
3. テーマの設定(ポイント)
4. SSLの設定(ポイント)
今回、特に重要で時間がかかるのは「テーマの設定」と「SSLの設定」です。どちらも重要になります!
まだワードプレスを開設していない場合は、「ワードプレスクイックスタート」を利用することをおすすめします。
ワードプレスクイックスタートでは、自動的にワードプレスをインストールするだけではありません。
「テーマの設定」と「SSLの設定」などの多くの設定も自動的に行ってくれます。
以下の記事では、「ワードプレスクイックスタート」を使用して、初心者でも最短10分でワードプレスブログを開設する方法を詳しくまとめていますので、ぜひ参考にしてください。
[10分で出来る]ワードプレスブログを始める時の簡単セッテイング
1.サイトアドレスを確認しよう
ワードプレスの設定を始める前に、ブログのサイトアドレスがあなたの希望どおりか確認してください。
確認する箇所は、「https://」よりあとの文字列。www.~/~/ に該当します。
サイトアドレスの確認してみましょう。
特によくある間違いは次の2つです。
よくある間違い
*サイトアドレスが初期ドメインになっている
*サイトアドレスに「/wp」が付いている
サイトアドレスが初期ドメインだった場合
1つ目の間違いは、独自ドメインで運用する予定が、サイトアドレスが初期ドメインになってしまうことです。
初期ドメインとは、レンタルサーバーのサービスから自動的に付与されるドメインのことを指します。
例えば、「〇〇〇〇〇.~~.jp」といった初期ドメインが付与されたとき。
サイトアドレスが初期ドメインになっていた時は、サーバーの設定を変更し、WordPressを再インストールしましょう。
独自ドメインで運用するには、独自ドメインとサーバーを関連付ける設定が必要です。
エックスサーバーの場合は、サーバーパネルの「ドメイン設定」から設定可能です。
ワードプレスのインストールは「簡単インストール機能」を利用すると簡単にできます!
サイトアドレスに「/wp」がついている場合
ワードプレスをインストールする際、利用するサービスによってはドメインの後ろに「/wp」「/blog」などがあらかじめ入力されている場合があります。
そのままWordPressをインストールしてしまった結果、サイトアドレスに上記の文字列が含まれてしまいます。
しかしながら、同じドメインで別のサイトを運営するなどでなければ、ドメインの直下でサイトを運営するのが望ましいでしょう。
◎→https://example.com/
△→https://example.com/wp/
もし、上記のような文字列が入ってしまっている場合には、記事を書き始める前にWordPressのインストールをやり直すことをおすすめします。
ブログを書き始めてからのサイトアドレス変更は、記事の評価がリセットされたり、ほかのサイトからのリンクが無効になったりとデメリットが大きいため、ご注意ください。
2.パーマリンク設定
パーマリンクとは、ブログ記事ごとに設定されるURLのことです。ブログ運営中に設定を変更すると、これまでに書いた記事のURLが一括で変更されてしまいます。
ブログ運営中に、急にURLが変更されるとGoogle検索からの評価がリセットされ、アクセスがなくなってしまう可能性があります。
記事を書き始める前に、必ずパーマリンク設定を済ませておきましょう。
アフィリエイトブログを作成する場合、SEO対策になる設定が必要です。
今回はその設定をご紹介します。
パーマリンク設定
①メニューの設定→「パーマリンク設定」
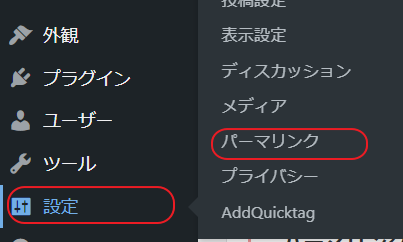
②「投稿名」を選び変更(保存)
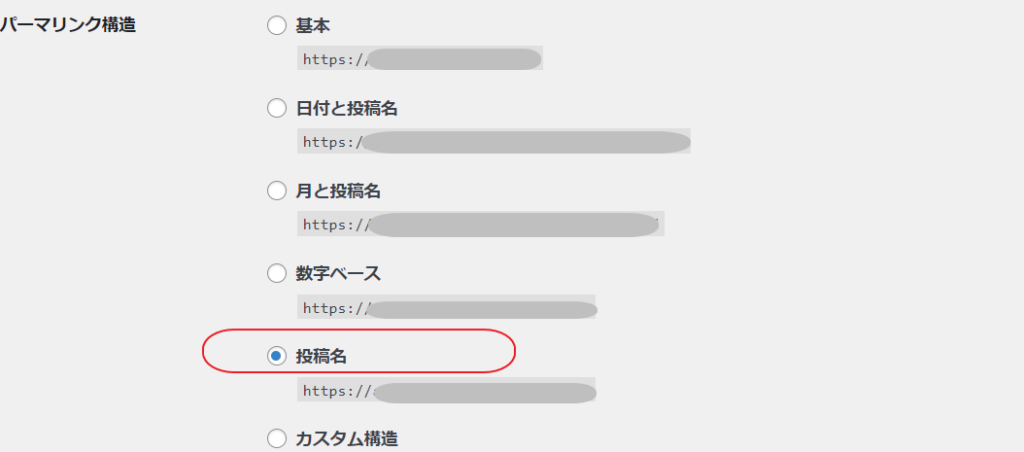
実際に記事を書く時のパーマリンク設定
記事を書き投稿する際のパーマリンク設定は、そのままだと、下のようにひらがなや漢字が混ざっています。
これだと見栄えも悪いパーマリンクなので、ローマ字や英語に書き換えましょう。
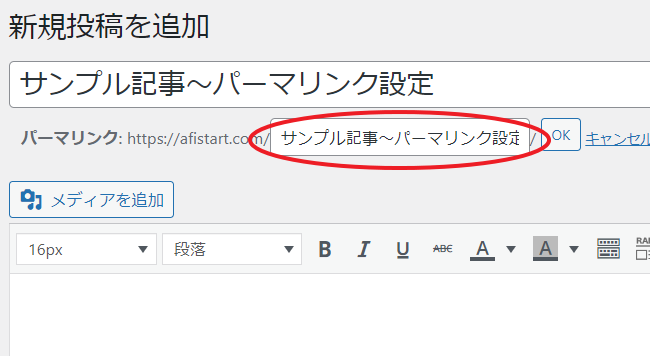
パーマリンク設定は、こんな風に変更しOKを押すだけです!
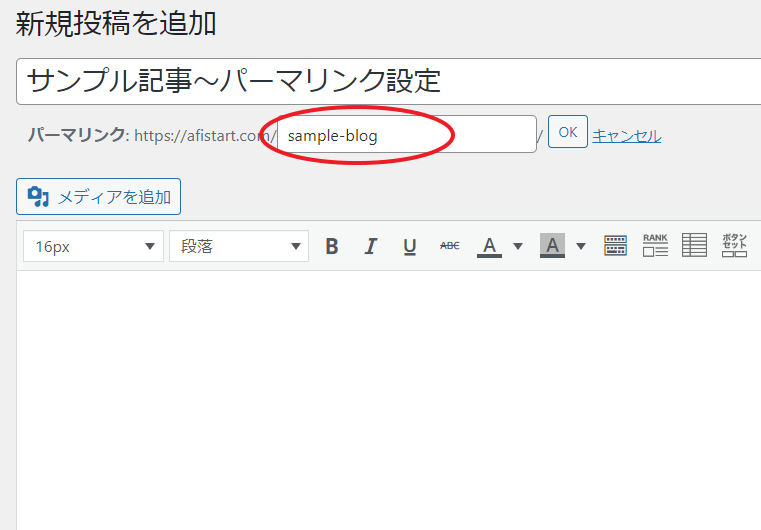
上の赤丸のなかのように、記事の題名のおおまかな部分をつかんで英語表記に。(ローマ字表記でもOK!)
記事を編集する一番はじめに、パーマリンクをかえましょう!
3.テーマ設定(ポイント)
テーマとは、ブログのデザインの設定です。このテーマは、ブログの第一印象を決めるポイントになります。
ワードプレスでは、無料や有料を含む多くのテーマが利用できます。これらのテーマを使って、自由にブログのデザインを変更することができます。
ブログを始めてからテーマを変更することも可能ですが、注意が必要です。
なぜなら、テーマによっては記事のレイアウトが崩れてしまったり、イメージがガラッと変わってしまう場合もあるからです。
それゆえ、最初にテーマを設定しておくことをおすすめします。テーマの設定方法は以下の通りです。
1. テーマの設定画面を開きます。メニューの「外観」から「テーマ」をクリック。
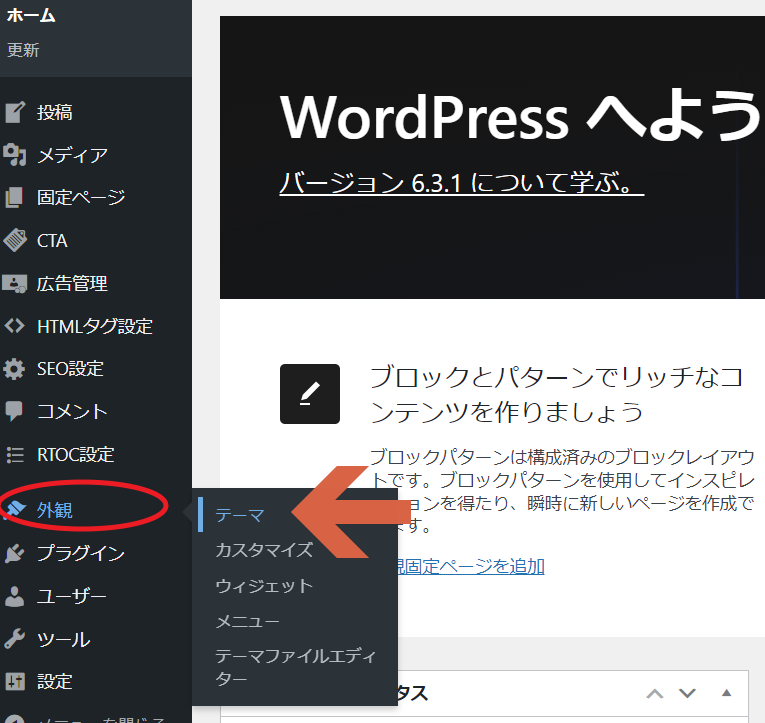
2. 適用するテーマを検索。
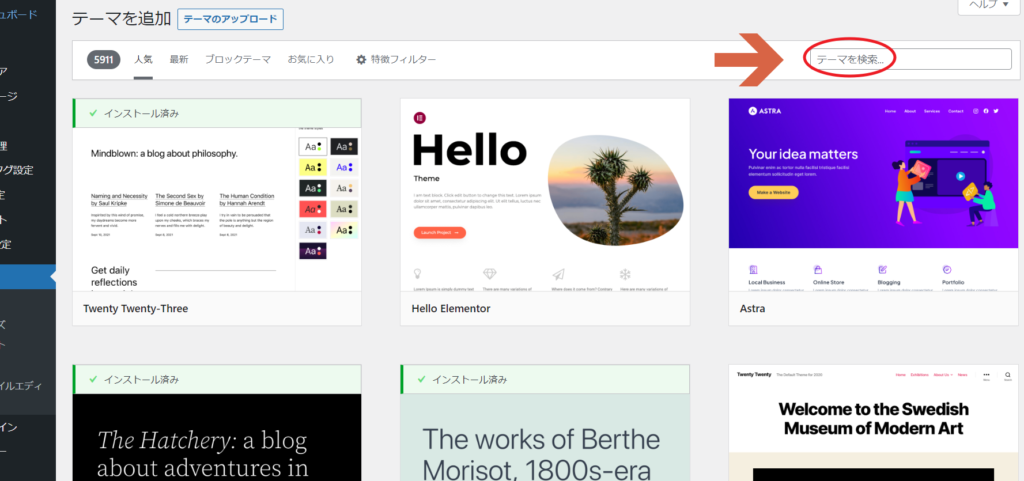
3. 新規追加を選んで、新しいテーマを探しましょう。
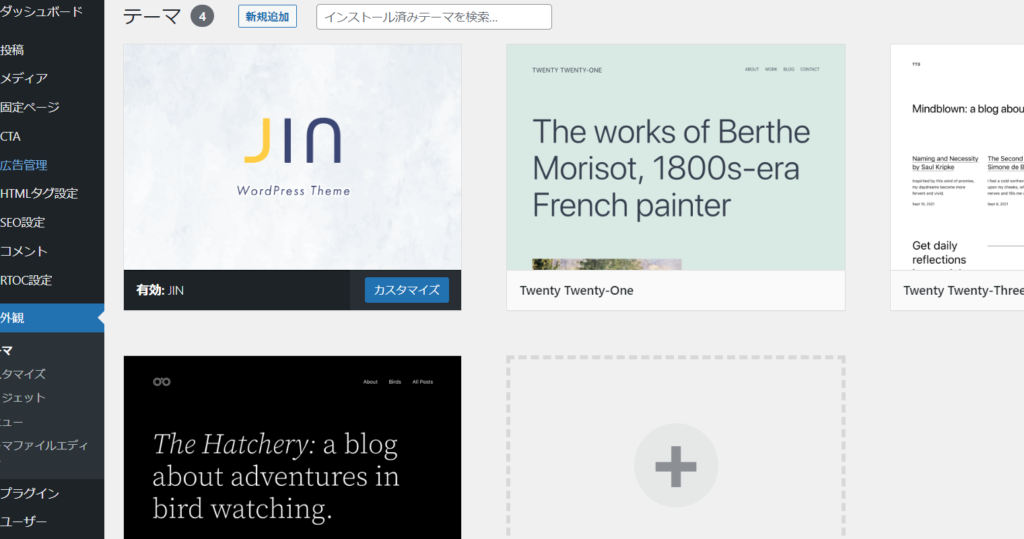
4. テーマを「インストール」→「有効化」
5. 詳細やプレビューを確認、気に入ったテーマを「インストール」→「有効化」
ワードプレスには、登録されているテーマの数は実にたくさんあります。
多くのテーマは海外で作られたものであり、マニュアルやサポートの面で不安を感じるかもしれません。
「使い方」の画面を開くと、すべて英文で表示されることがあります。
日本語の説明がいいという方や国産テーマを選びたい方は、わざわざ海外テーマを選ばなくてもよいでしょう。
ブログ初心者に 「Cocoon」がおすすめな理由とは
これからブログ運営を始める方には、以下の理由から無料テーマの「Cocoon(コクーン) 」がおすすめ!
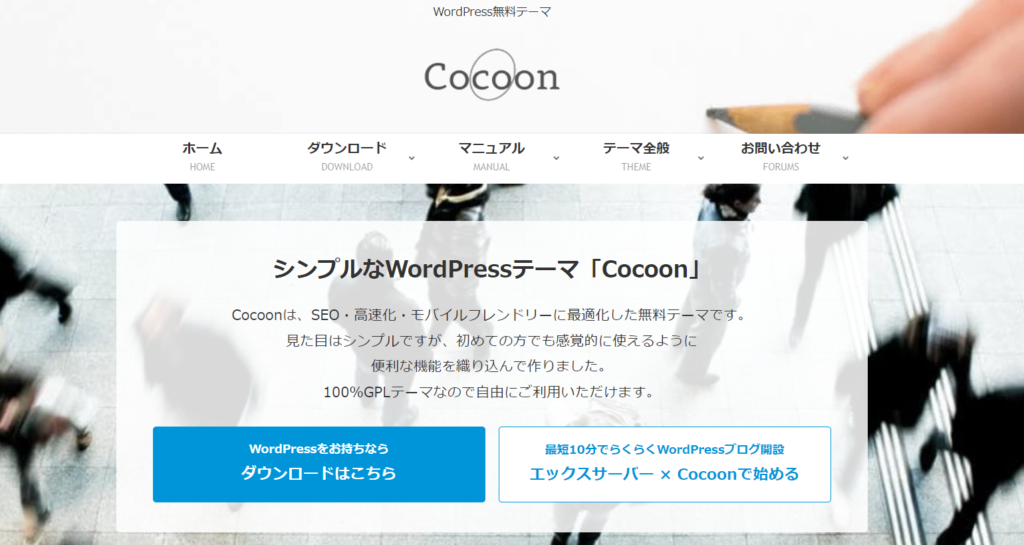 出典:コクーン公式サイト
出典:コクーン公式サイトCocoonがおすすめな理由
国産なのでマニュアルやサポートが日本語で提供される
高速動作・SEO最適化済み
シンプルなデザイン、使いやすい
ただし、Cocoonはワードプレス管理画面からのインストールには対応していませんので、以下の手順でテーマをダウンロードし、ワードプレスにインストールしてくださいね。
まずは、Coconn公式サイトからテーマファイルをダウンロード。
ワードプレスをお持ちの場合は、こちらをクリックして記事の指示に従って「親テーマ」「子テーマ」をダウンロード。
まだレンタルサーバーの契約やWordPressブログの開設をしていない場合は、エックスサーバー×Cocoonのボタンから始めると簡単です。
①テーマの設定画面
→ワードプレス管理画面のメニュー「外観」から「テーマ」をクリック。
②テーマ追加画面を表示
→画面上部の「新規追加」をクリック。
③テーマのアップロード画面を表示
→画面上部の「テーマのアップロード」をクリック。
④テーマファイルをアップロード
→STEP.1でダウンロードしたテーマファイル「親テーマ」「子テーマ」の順でアップロード。
⑤「子テーマ」を有効化
→最後に子テーマ(Cocoon Child)を有効化で完了。
*子テーマとは?
「子テーマ」は、テーマをカスタマイズするときに利用するファイル。
テーマの基となる親テーマを編集せずにカスタマイズすることができます。
子テーマを利用すれば、テーマの更新などにより、カスタマイズした内容が消えてしまう心配がありません。
4.SSLの設定(ポイント)
SSLとは、ブログと読者の通信を「暗号化」する仕組みです。
もしSSL設定がされていれば、個人情報を抜き取られることなく、安全にウェブサイトの閲覧ができます。
SSL化されている場合は、アドレスバーを見れば確認できます。
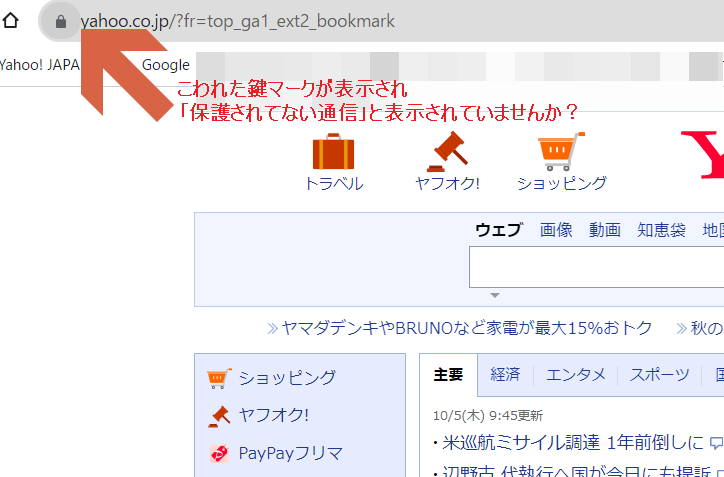
SSL化していないサイトには「保護されていない」という表示があるので、ユーザーに不安を与えてしまうかもしれません。
一方、SSL化されたサイトでは、アドレスが「https」、暗号化を表す「鍵マーク」が表示されます。
また、SSL化はGoogleも推奨しており、SEO対策としても重要となっています。
最近ではSSLによる暗号化が標準的になってきています。
特に理由がなければ設定しておいた方が良いでしょう。
SSLを設定するには次の2つの作業があります。
SSL設定の手順
①サーバーにSSL設定を追加
②WordPress上の設定を変更
サーバーにSSL設定を追加
ワードプレスにSSL設定をする手順を説明します。
SSL設定の手順は、ご利用のレンタルサーバーによって異なるので、ご注意ください。
ちなみに、エックスサーバーの「クイックスタート」でインストールしたワードプレスは、標準でSSL設定が追加されています。
まず、「https」から始まるアドレスでアクセスしてみてください。
エラーがでなければ、この作業はいりません。
エックスサーバー管理画面で「SSL設定」を選択しよう!
①サーバーパネル(サーバーの管理画面)にログイン→「SSL設定」を選択。
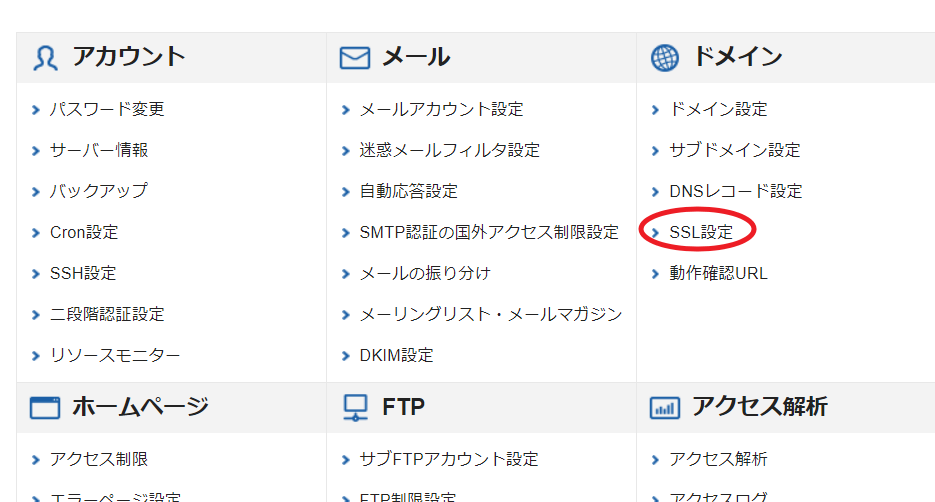
②SSL化したいドメインを選択
SSL設定を追加したいドメインの「選択する」をクリック。
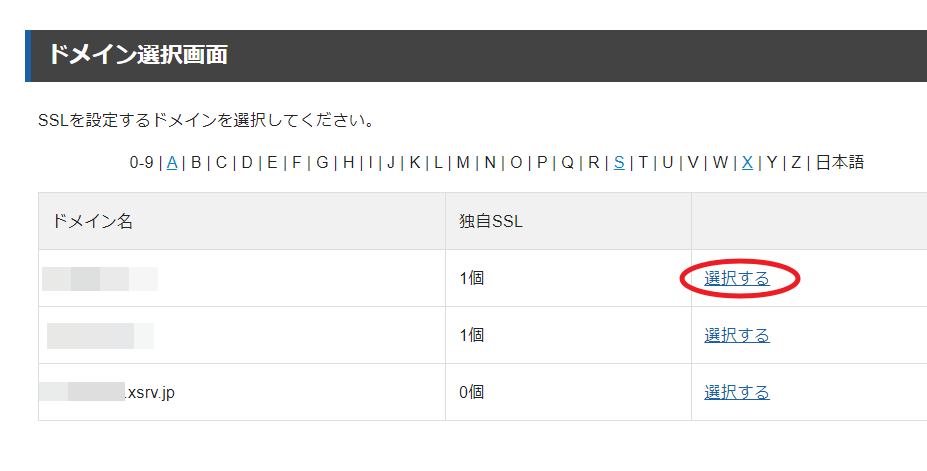
③サーバーパネルから「SSL設定」を選択し、SSL化したいドメインの
「変更」をクリック
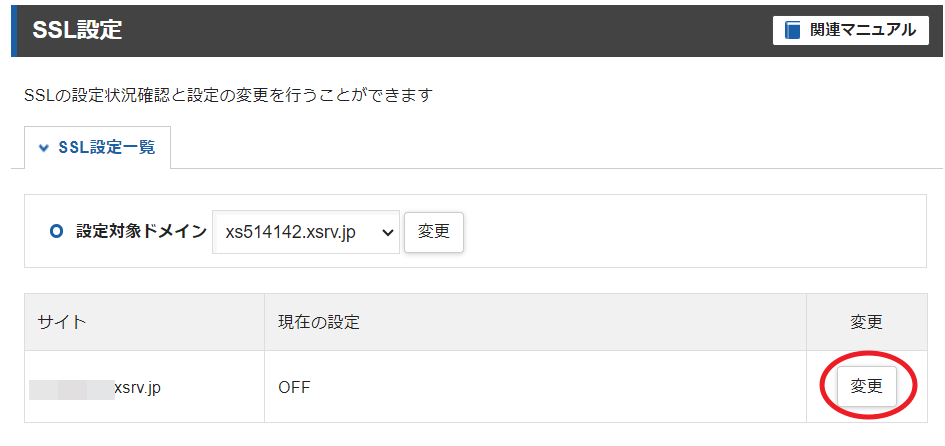
④「ONにする」をクリック
SSL化設定の画面で、設定対象のドメインに間違いがないか確認し、ONにするをクリック。
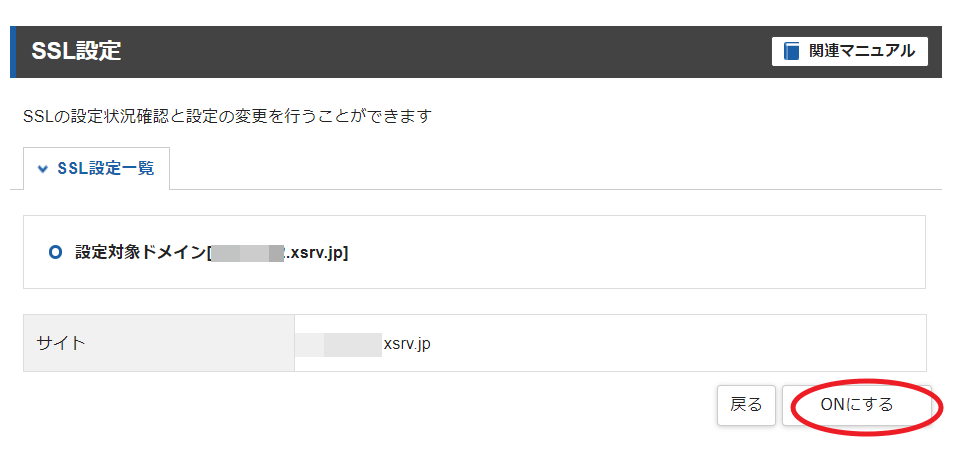
⑤設定中は「SSL新規取得申請中です。」のメッセージが表示される。SSL新規取得申請中のメッセージ
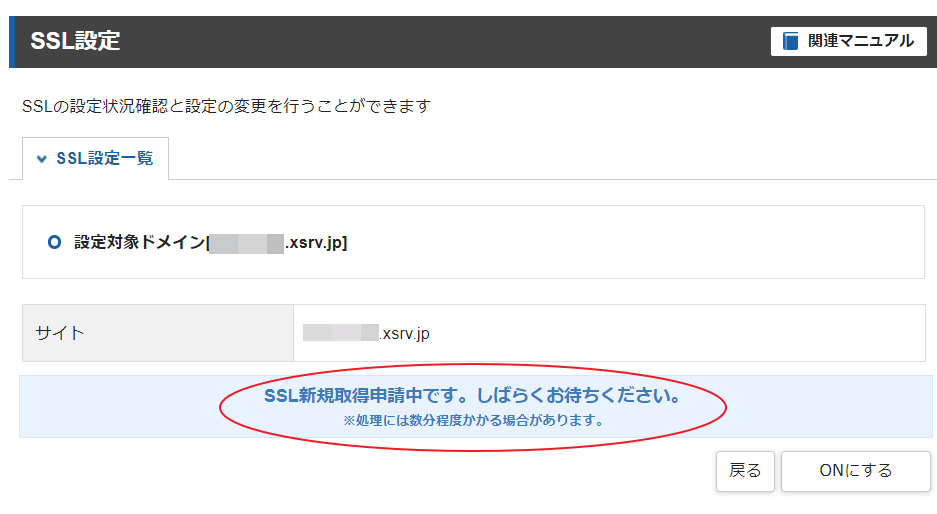
以下の画面に切り替われば、SSL設定の完了。
*今回は筆者のエックスサーバーの永久無料ドメイン名を例にあげました。
SSL設定の反映には最大1時間程度かかるようです。反映されるまで「https」でサイトにアクセスできません。
完了までは他の設定を進めてもいいですね!
WordPress上の設定を変更
「https」から始まるURLでサイトにアクセスできたら、ワードプレスのURL設定を変更します。
①一般設定の画面を表示。
管理画面のメニューで「設定」から「一般」をクリック。
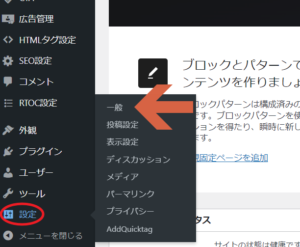
②アドレスの設定を変更。
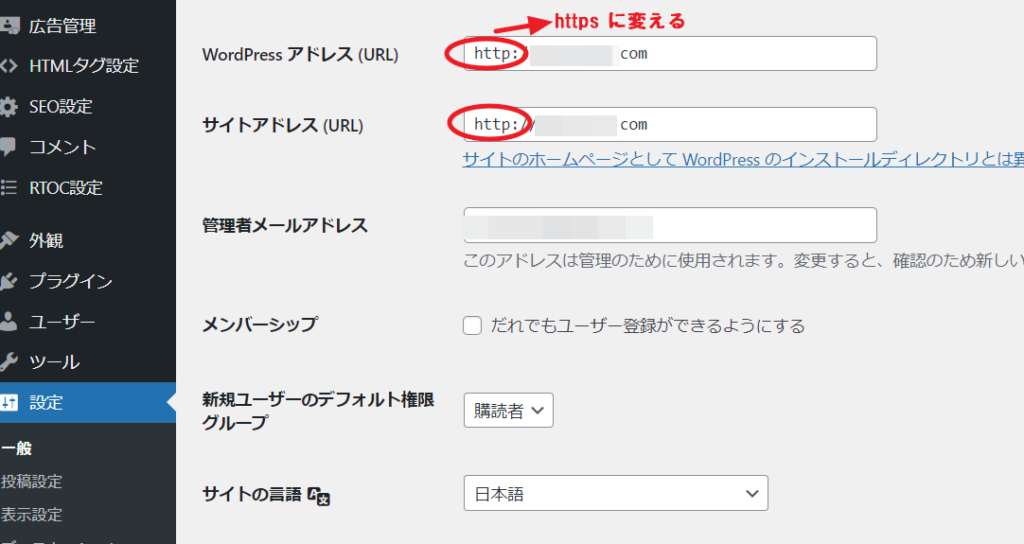
③「ワードプレスアドレス(URL)」と「サイトアドレス(URL)」の内容を「http」から「https」に修正し、変更を保存。
※アドレス設定を変更すると、一度ログアウトされます。
*WordPress上の設定を変更後、URLを確認
再度ログインし、一般設定の「ワードプレスアドレス(URL)」と「サイトアドレス(URL)」の内容が「https~」になっているかを確認。
*httpsへのリダイレクト(転送)設定
上記2つの設定が完了した段階では、「https」のURLにアクセス可能にはなります。しかし、このままだと「http」のURLにもアクセスできてしまう状態。
そのため、「http」のページにアクセスしたユーザーを「https」に自動的にリダイレクト(転送)する設定をします。
エックスサーバーでのリダイレクト設定は、マニュアルの「Webサイトの常時SSL化」を参考にしましょう。
つぎは、最低限行っておきたい設定を解説します。
ワードプレスの9つの設定
「ブログに不要な情報の設定」と「WordPressを安全に使う設定」をあげてみます。
やってみると意外に簡単にできますので、ぜひひとつずつ進めてみてください。
①サイトのタイトルとキャッチフレーズの設定
②カテゴリー名の変更
③不要な初期プラグインの削除
④日本語文字化け対策
⑤メタ情報の削除
⑥ニックネームの設定
⑦コメント機能のOFF
⑧本体・テーマ・プラグインの更新
⑨サンプルページの削除
1.サイトタイトル、キャッチフレーズの設定
サイトに表示されるサイトタイトルを設定します。次に、ブログの「副題」のようなキャッチフレーズの設定します。
タイトルやキャッチフレーズは検索結果に表示されるので目立つ存在ですね。ブログをサイトタイトルで判断する人もいるので、大事な部分になります。
ブログのコンセプトに合わせて、魅力的で覚えやすいものに設定しましょう。
なお、いつでも変更可能ではあります。まだ決めていない場合は仮の内容でもかまいません。
設定手順は以下の通り。
サイトタイトルとキャッチフレーズの設定
①一般設定の画面を表示。
メニューの「設定」から「一般」をクリック。
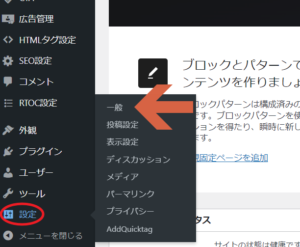
②メニュー「設定」から「一般」をクリック。
「サイトのタイトル」と「キャッチフレーズ」を入力。
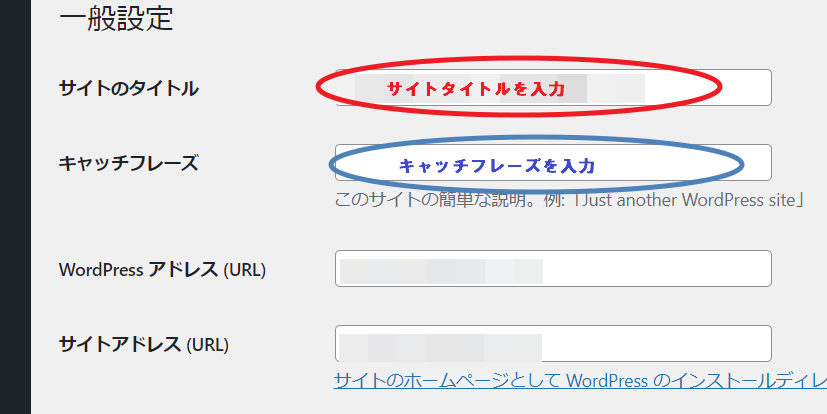
③変更を保存。
2.カテゴリー名変更
カテゴリーについては、記事をテーマごとに分類するためのもの。
例えば筋トレブログ、腕の筋トレ、背中の筋トレ、脚の筋トレなどのカテゴリーに記事を分けます。
ワードプレスをインストールした直後は、「未分類」というカテゴリーのみが作成されています。
これをブログテーマに合わせて、「時短家事」や「育児」などに変更しましょう。
また、他にも使用するカテゴリーがある場合は、追加しておきましょう。
変更方法は以下の通りです。
カテゴリ名変更のやり方
①カテゴリーの設定画面を表示。
メニューの「投稿」から「カテゴリー」をクリック。
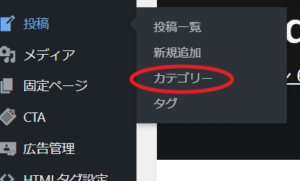
②「未分類」にマウスカーソルを合わせ「クイック編集」をクリック。
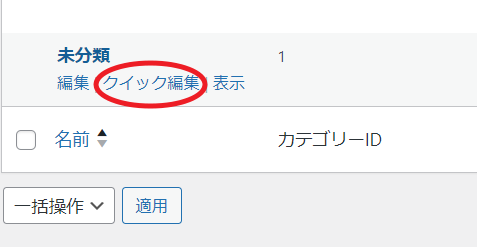
③「名前」と「スラッグ」を変更。
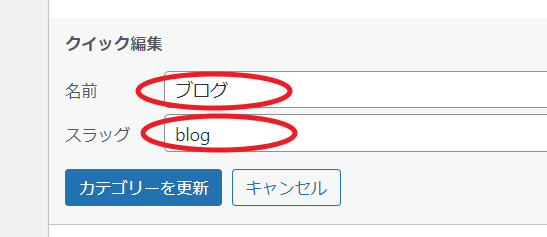
④「名前」と「スラッグ」を変更、カテゴリーを更新をクリック。
なお、スラッグとはURLに含まれる文字列のことで、自由に設定することができます。
カテゴリーの場合、カテゴリーに分類した投稿一覧ページのURLを指します。
スラッグに設定する文字列は、投稿のパーマリンクと同様に半角英数字がおすすめ。
ブログに統一感を持たせるためと、多すぎるカテゴリーは読者を混乱させるためです。
3.初期プラグインの削除のやり方
プラグインとは、WordPressにさまざまな機能を追加できるカスタマイズ機能。
ワードプレスは、「使うものだけ。不要なものは削除」というのが基本。
プラグインの入れすぎは、サイトが重くなり、サイトのレイアウトが崩れたりすることもあるので、必要最小限にしましょうね。
プラグイン「Hello Dolly」の削除のやり方
「Hello Dolly」は、ワードプレスにデフォルトで入っているプラグイン。ブログ運営では使わないプラグインなので、削除してしまって問題ありません。
プラグインの削除の仕方は、以下の手順をご覧くださいね。
①「インストール済みプラグイン」の画面を表示。
メニューの「プラグイン」から「インストール済みプラグイン」をクリック。
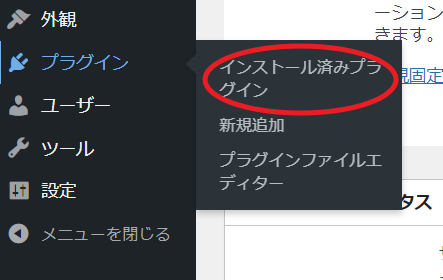
②「Hello Dolly」に表示されている「削除」をクリックすれば完了。
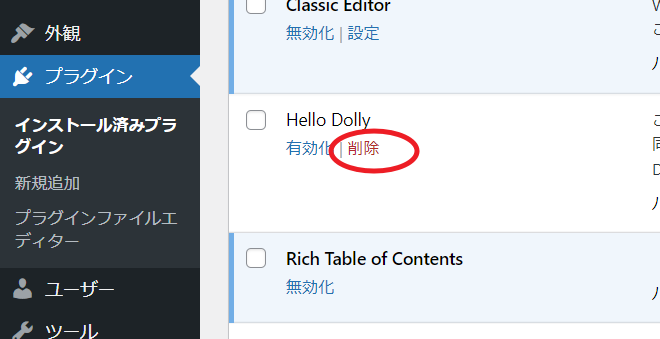
初期にインストールされているその他2つのプラグインは、以下を参考に。
Akismet Anti-Spam(アンチスパム)
コメント投稿のスパム対策に機能に必要なプラグイン。今後使う可能性もあるため、削除しなくてもかまいません。
TypeSquare Webfonts for エックスサーバー
Webフォントのプラグイン。Hello Dolly同様に削除してOK
4.日本語文字化け対策について
ワードプレスは標準言語が英語です。ときどきですが、日本語の文字化けや文字数カウントがおかしくなることが・・・。
だから、日本語に関する問題を解消してくれる「WP Multibyte Patch」を必ずインストールしておきましょうね!
設定方法は以下になります!。
①プラグイン追加の画面を表示
メニューの「プラグイン」をクリックして、「新規追加」を選ぶ。
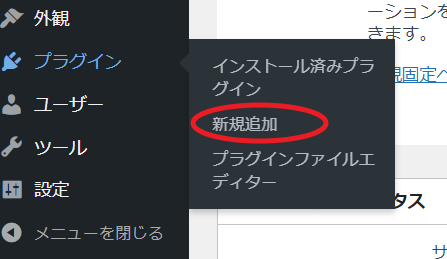
②メニューの「プラグイン」をクリック、「新規追加」を選択、プラグインのインストール画面を表示。
③右上の検索フォームに「WP Multibyte Patch」と入力。
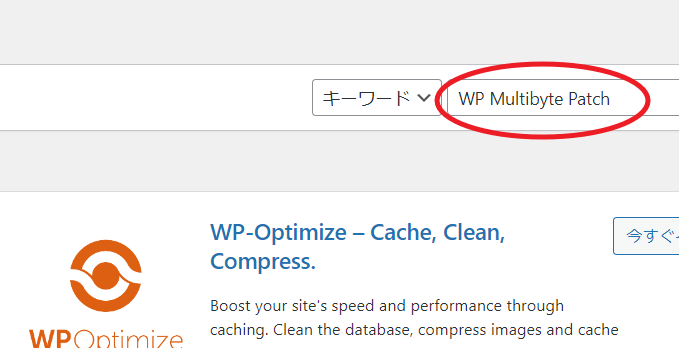
④プラグインが表示されたら、今すぐインストールをクリック。
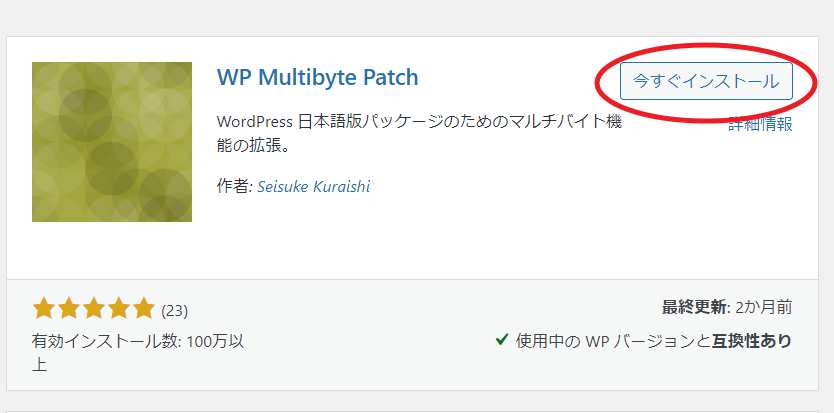
⑤「WP Multibyte Patch」を有効化
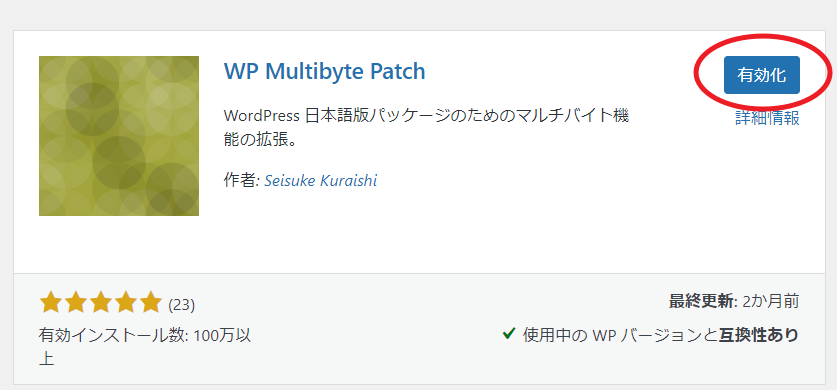
せっかく入れたプラグインも有効化しないと機能しません。必ず有効化を忘れないようにしましょうね!
WP Multibyte Patchの細かい設定は不要です!
5.メタ情報の削除のやり方
ワードプレスのバージョンや利用テーマによって初期状態で「メタ情報」が表示されることが。
メタ情報は、ブログ読者にとって必要のない情報。
第三者にログインURLなどを知らせることにもなります。セキュリティの面からもここで削除します。
※「メタ情報」が表示されていない場合は、次の項目に進みましょう。
アドレスバーに入力すれば、ログイン画面が表示されます。
メタ情報の削除方法は、以下を参考にしてください。
①ウィジェットの画面を表示。
メニューの「ウィジェット」をクリック。
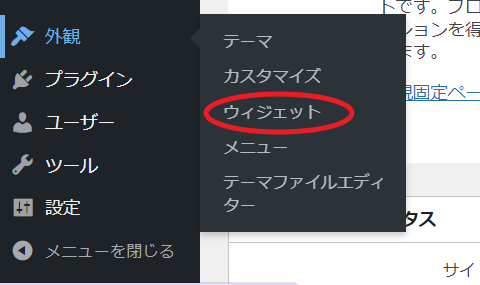
②メタ情報を削除
「メタ情報」のウィジェットをクリックして開き、削除。これで完了
6.ニックネームの設定のやり方
テーマにより、記事を投稿するとアカウント名が投稿者名として表示されてしまいます。
アカウント名が表示される例
アカウント名はログイン情報の一部。表示されるのはセキュリティ上よくないこと。
ニックネームを設定すれば、投稿者名にニックネームが表示されるので設定しましょう。
①プロフィール編集画面を表示
メニューの「ユーザー」から「プロフィール」をクリックしましょう。
②メニューの「ユーザー」から「あなたのプロフィール」をクリック
※「ユーザー一覧」を表示して、該当ユーザーの「編集」をクリックしても、プロフィール編集画面が表示できますよ。
③「ニックネーム」と「ブログ上の表示名」を設定しましょう
「ニックネーム」に好きな名前を入力してくださいね。
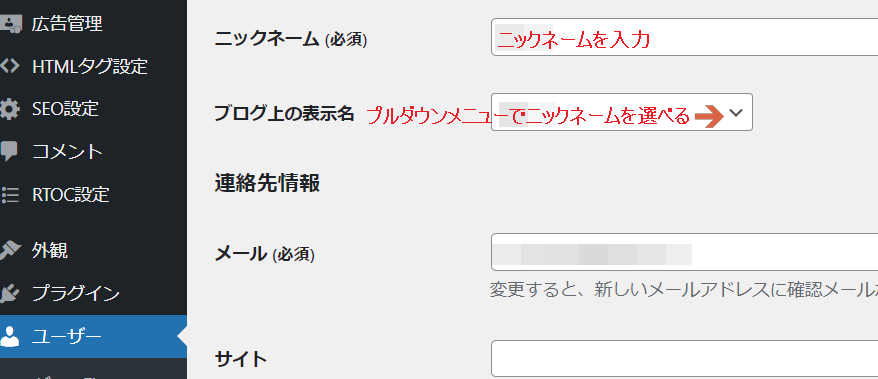
「ブログ上の表示名」には、ニックネームが表示されるので、選択して変更を保存をクリックすれば完了です。
7.コメント機能のOFF
WordPressは、各ページで読者がコメントを投稿できる設定になっています。
読者とコメントのやり取りは楽しいですよね。ただ、コメント機能を有効にしておくと、スパムや不正なサイトへの誘導が増える可能性が高くなってしまいます。
初期のアクセスがない頃にコメントをもらうことはあまりないこと。基本的には、コメント欄を閉じることがおすすめです。
コメント機能をOFFにする方法は、以下をご覧ください。
①「ディスカッション」の画面を表示。メニューの「設定」から「ディスカッション」をクリック。
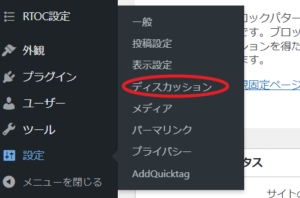
②「新しい投稿へのコメントを許可」のチェックを外す。
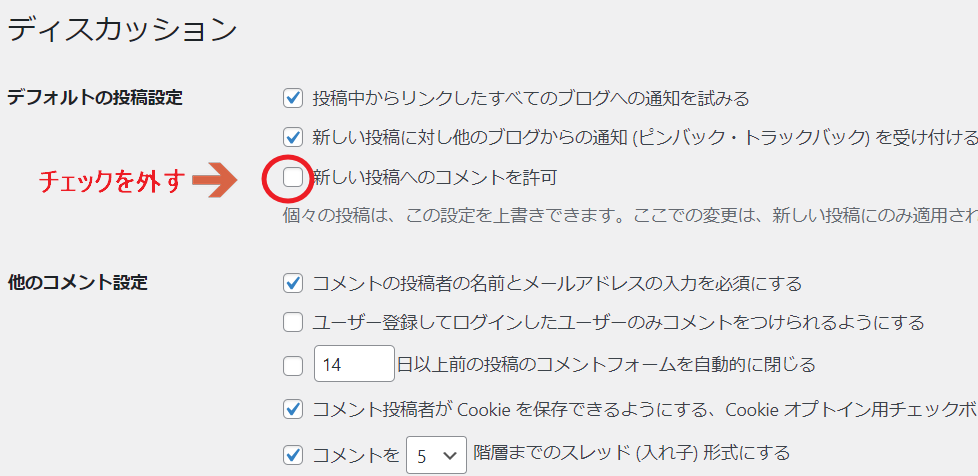
変更を保存をクリック。これで完了。
8.本体・テーマ・プラグインの更新
テーマやプラグインをアップデートしないままだと、セキュリティに穴が生じてしまいます。
ハッカーや他の悪意のある人々から狙われる可能性も高くなってしまいます。
大切な記事が改ざんされたり、サイト自体が削除されたりしないように、定期的にテーマやプラグインのアップデートを行いましょう!
アップデートにはセキュリティに関連する内容も含まれているため、基本的には最新バージョンにアップデートすることが重要。
アップデートの方法は以下の通りです。
①アップデート画面を表示する
メニューの「ダッシュボード」から「更新」をクリック。
②メニューの「ダッシュボード」から「更新」をクリック。
本体、テーマ、プラグインをアップデート
この画面で、本体、テーマ、プラグインをまとめてアップデートすることが可能。
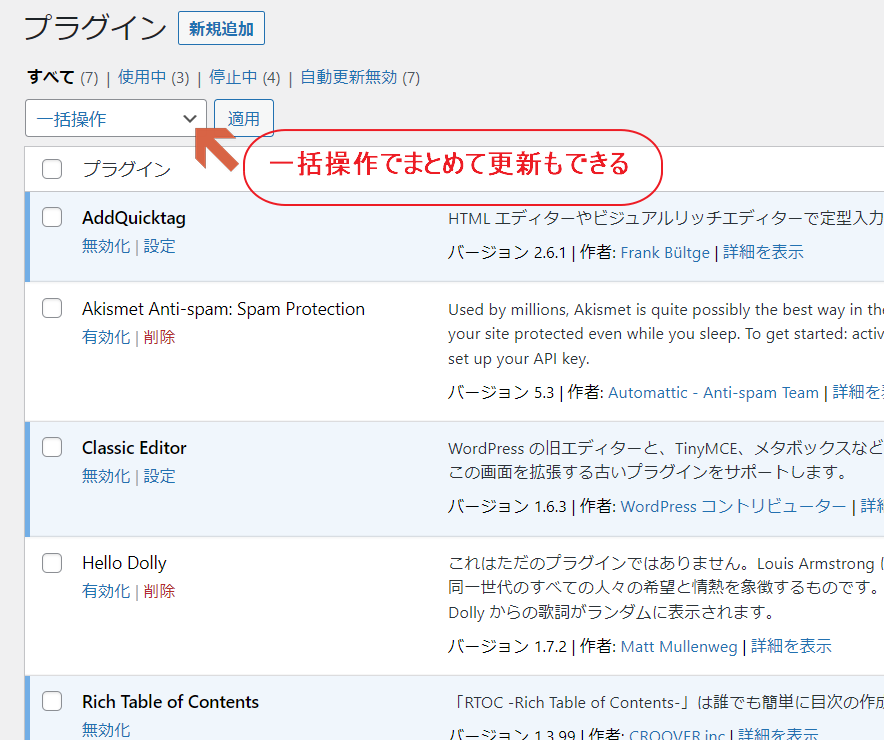
プラグインでアップデートが可能な項目が表示されている場合は、すぐに実行しましょう。
ここから本体、テーマ、プラグインをまとめてアップデートすることが可能
※画像では本体は最新版のため、アップデートの表示はありません。
9.サンプルページの削除のやり方
サンプルページは、ワードプレスをインストールしたときに投稿されている記事のことです。ここは、特に必要がないので、削除します。
以下の方法で、サンプルページを削除することができます。
投稿一覧を表示するには、メニューの「投稿」から「投稿一覧」をクリック。
「Hello world!」というタイトルの投稿を削除するには、カーソルをその投稿に合わせて、「ゴミ箱」アイコンをクリック。これで完了です。
あとから実行必須の6つのポイント設定
最後に、ワードプレス開設直後は必要ありませんが、後で設定が必要な項目を6つご紹介します。
1. プラグインの導入
2. 問い合わせフォームの設置
3. プライバシーポリシー・免責事項の作成
4. プロフィールの設定
5. サイトマップの設定
6. アナリティクス・サーチコンソールの設定
日本語文字化け対策で解説した「WP Multibyte Patch」。このほか、ワードプレスブログを運営する際に必要なプラグインがあります。
ただし、プラグインを入れすぎると、サイトが重くなったりレイアウトが崩れたりする可能性も。
必要なものだけを選んで導入してください。
2.問い合わせフォームの設置のやり方
ワードプレスブログを開設する際には、「問い合わせフォーム」を設置することをおすすめします。
理由はさまざまですが、以下にまとめます。
問い合わせフォームを設置する理由
1.万一の連絡窓口
2.Googleアドセンスなど広告サービスの審査対策
3.企業から仕事のオファーをもらえる時の窓口
4.ブログの信頼感・安心感を高めることができる
また、トラブルを防ぐだけでなく、収益化を目指すときに審査に受かりやすくなったり、企業からの仕事のオファー受ける可能性も。
読者に対して「運営者に問い合わせができる」という安心感も提供できるでしょう。
本格的にブログを始めるなら、問い合わせフォームの設置は必須です。
3.プライバシーポリシー・免責事項について
プライバシーポリシーは、個人情報を取得した際に、利用目的や管理方法を公表するスペース。
免責事項とは、トラブルが発生した際に責任を免れるための事項です。
アフィリエイトブログなどを運営する際は、これらの事項をしっかりと明記しておくことが重要です。
なぜなら、万が一の時にトラブルに発展する可能性があるからです。
さらに、問い合わせフォームも設置しておくことをおすすめします。
4.プロフィール設定のやり方
また、プロフィールを公開することで、読者に「ブログの運営者がどのような人なのか」を伝えることができます。
プロフィールを公表すると、さまざまなメリットがあります!
◎ブログのファンを増やすことができる
◎ E-A-T(専門性・権威性・信頼性)を強化することができる
実名や顔出しは必要ありません。アイコンやニックネーム、経歴から読者の信頼度を高めることができます。
さらに、最近ではGoogleがサイトを評価する際に重要視している「E-A-T」を高めることもできます。
一言で言えば、検索順位の向上やアクセス数の増加の可能性につながるということです。
しかし、ブログで収益をあげたい方は、ブログファンを増やせ、グーグルからも評価されるプロフ設定は必須です!
5.サイトマップ設定のやり方
サイトマップとは、ブログにどのようなコンテンツがあるかを示す「地図」のようなものです。
設置するメリットは、次のとおり。
サイトマップ設置のメリット
💡公開した記事がGoogle検索上にアップされやすい
💡読者が記事を見つけやすい
💡「読者」と「検索エンジン(Googleなど)」がブログの構造を把握しやすくなる
サイトマップは、間接的にブログ運営を円滑にしてくれるものですね。
6.アナリティクス・サーチコンソール設定のやり方
ブログの運営に慣れてきたら、分析もしていきます。
「なぜアクセスが増えたか?」や「読者はどこからアクセスしてる?」を把握していきましょう。
おすすめの分析ツールは、グーグル公式から提供されている「アナリティクス」と「サーチコンソール」
それぞれの役割をあげてみます。
🔍アナリティクス
「どこから」「どんなユーザーが」「どんな行動」をしているかを分析
🔎サーチコンソール
「どんなキーワードで検索された?」「記事はグーグルに登録済み?」「サイトの状態に問題はない?」などを管理
アナリティクスは「ユーザー」、サーチコンソールは「検索キーワード」「サイト」を分析できます。
長い目でみると、ブログ運営には欠かせないツールですので、記事更新になれたら設置しましょう。
まとめ
ワードプレスインストール後にやっておきたい設定をあげてみました。
必須のワードプレス初期設定は、次の13項目
①サイトアドレスの確認
②パーマリンクの設定
③テーマの設定(ポイント)
④SSLの設定(ポイント)
⑤サイトタイトルとキャッチフレーズ
⑥カテゴリーの名前変更
⑦不要な初期プラグインの削除
⑧日本語文字化け対策
⑨メタ情報の削除
⑩ニックネームの設定
⑪コメント機能のOFF
⑫本体・テーマ・プラグインの更新
⑬サンプルページの削除
これらの設定は、記事を書き始めたあとで設定すると、さらに手間がかかることも多いです。
少し面倒に感じるかもしれませんが、WordPressの管理画面に慣れるためにも、最初に行うのがおすすめです。
そして、今回の設定が終わったら、一度記事を書いてみましょう。
また、WordPressはカスタマイズ性が高いため、「初期設定を完了すれば完璧」というわけではありません。
ブログを書きながら、並行して必要なカスタマイズも行ってくださいね。
ブログの始め方を知りたい!実際に始めたい方へ
今回はワードプレスブログを開設後の設定を紹介しました。まだ、ワードプレスブログを開設していない、これからブログ開設を予定している、という方
たくさん実行することはありますが、ひとつひとつはそれほど難しいことではありません。
以下の記事を参考にはじめてみてください。
<超初心者>ブログの立ち上げ方、はじめから収益を上げるには?
[10分で出来る]ワードプレスブログを始める時の簡単セッテイング