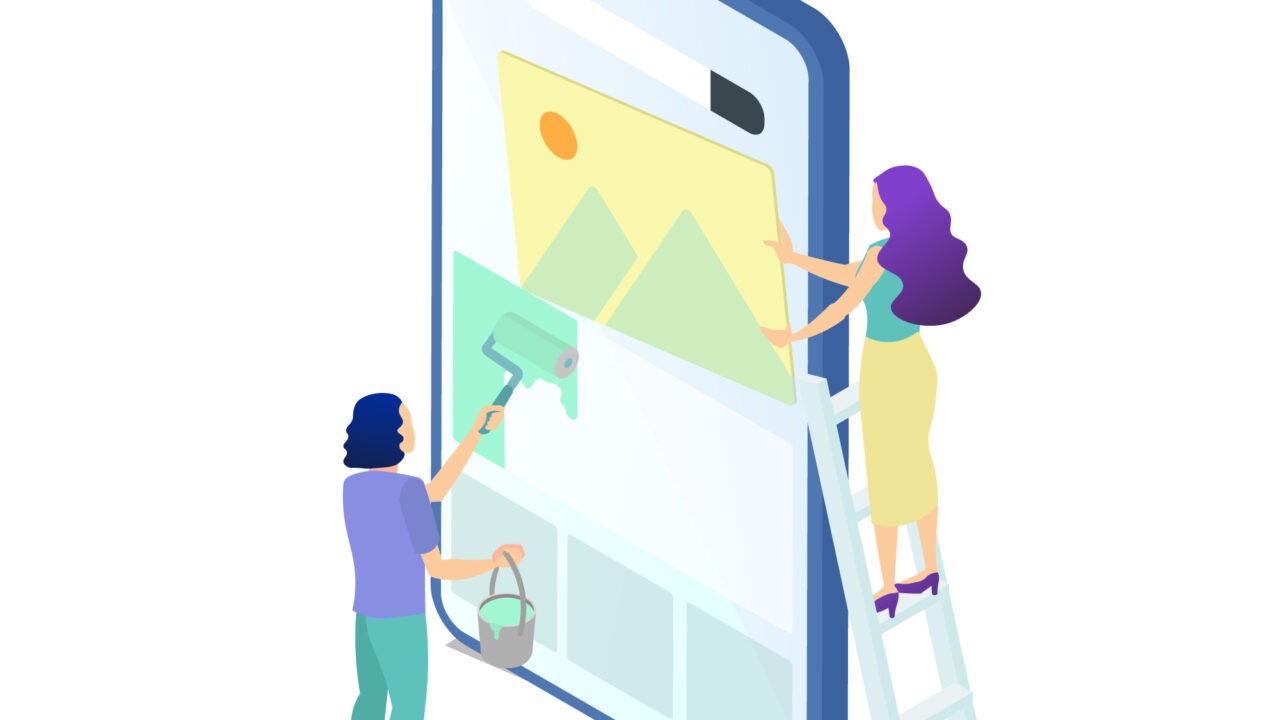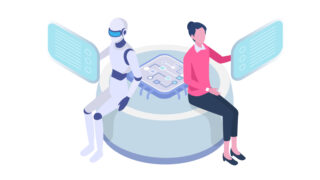ワードプレスでブログを始めようとする時、初めのブログのセッティングで戸惑うことがあるかもしれません。
この記事では、ブログ初心者の方でも、スムーズにワードプレスブログを始められるように、やり方やコツを紹介しています。
ワードプレスを使おうと考えている
ブログ初心者orワードプレスのことを詳しく知らないから心配
ワードプレスブログをすぐに始めたい!
エックスサーバーでワードプレスブログを立ち上げたい
このワードプレスブログの始め方は、初心者の方が「所要時間10分」「スマホから作成できる!」「簡単に設定できる」というものです。
この方法は、エックスサーバー「ワードプレスクイックスタート」を利用します。エックスサーバー以外だと、やり方が違ってくるため、あまり参考になりません。
ワードプレスクイックスタートでは、3つの手順で立ち上げていきます。始める前に準備するものがあります。
準備するもの
スマートフォン(電話・SMS認証)
メールアドレス
クレジットカード(支払い時に必要)
WordPress(ワードプレス)って?
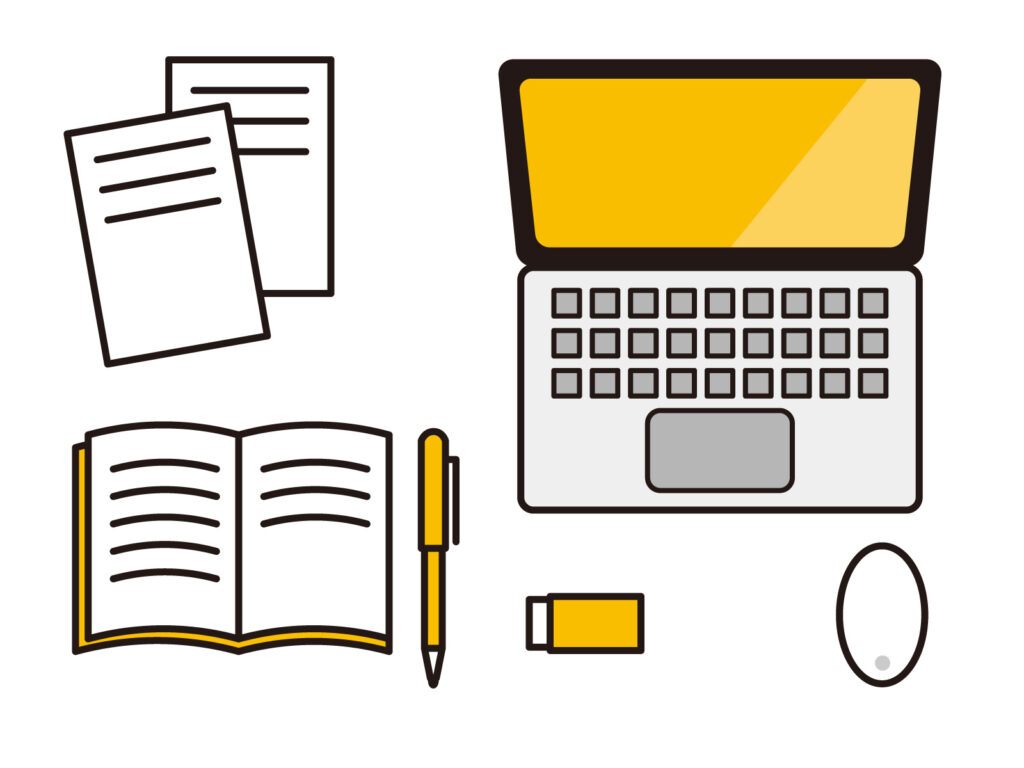
ブログ初心者の方はワードプレスについて、あまり知らないかもしれません。
ワードプレス(Wordpress)は、ホームページやブログが作成できるソフトウェアです。
いろいろなアレンジ、カスタマイズが可能で、ブログを運営する方はもちろん、商業用にも利用されています。
有料ブログのほぼすべてが、ワードプレスブログと考えてよいでしょう。
実は、ワードプレスブログは誰でも使用できる無料ブログでもあります。ワードプレスが「有料」とされている訳は、下記で説明します。
WordPressについての詳細は次の記事でも解説しているので、あわせて参考にしてください。
エックスサーバーでキャンペーン中!新規申し込みで最大30%オフ!
エックスサーバーをもっと詳しく知ろう
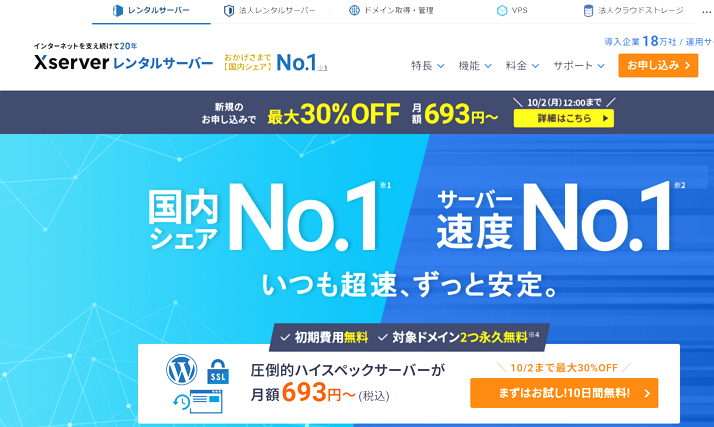
ワードプレスを設定するために、エックスサーバーを使用します。
当ブログもエックスサーバーでワードプレスブログを立ち上げています!
エックスサーバーのような「レンタルサーバー」は、いわばワードプレスを開設するためにウェブのスペースを貸してくれるところ、と考えて良いです。
ワードプレスでブログを立ち上げる時は、レンタルサーバーはは欠かせないもの。
エックスサーバーが有料ブログだと言われているのは、サーバーを借りるためにお金がかかるからなのです。
エックスサーバーは日本国内でシェアNo.1で、もっとも利用が多いサービスなんです!
2023年5月時点で240万サイト以上で運用されています!
個人ブログを運営するときも、多くの方がエックスサーバーをおすすめしていますね。
WordPressクイックスタートって何?
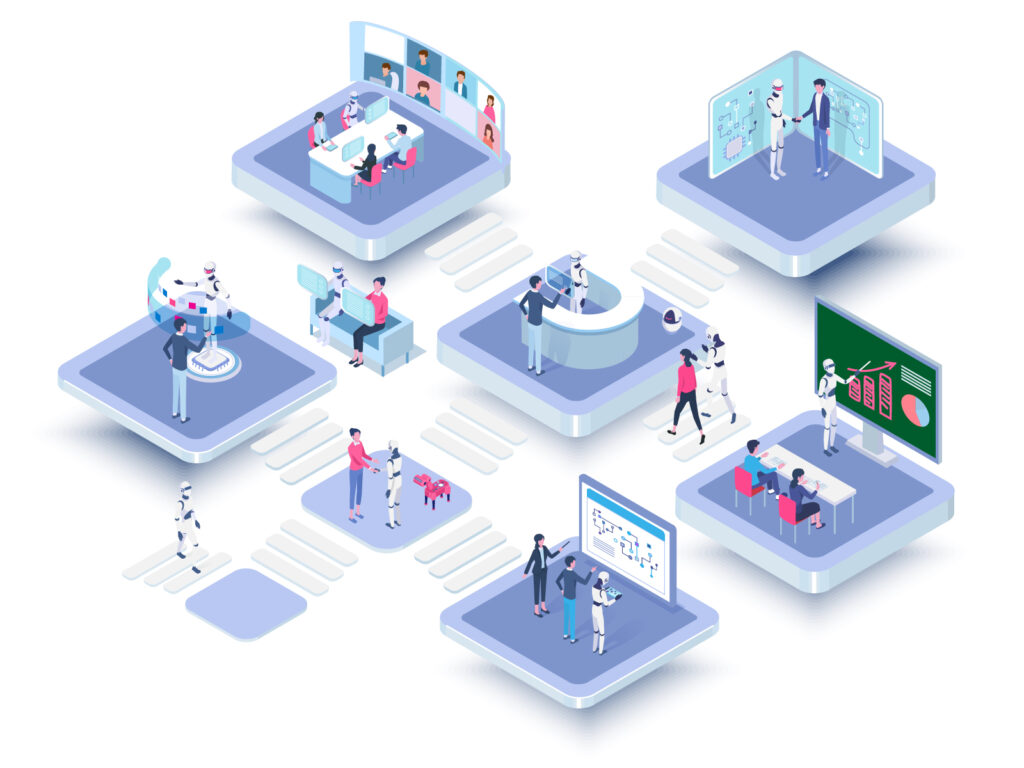
エックスサーバーワードプレスクイックスタートは、2020年4月から利用できるようになりました。
今までは、ワードプレスを立ち上げる時、面倒な手間がかかり、難しい操作も必要でした。
まして、初心者の方だと操作に慣れなくて、「これでいいのかな?」という不安も。。。
ワードプレスクイックスタートだと、次のような面倒な設定がいりません!
WordPressを始めるために必要な作業
レンタルサーバーの契約
ドメイン名の取得・設定
WordPressテーマのインストール
SSLの設定
WordPressの設置
WordPressクイックスタートでは、これらを自動で行ってくれます!
設定後は、まもなくワードプレスが立ち上げ完了するので、時間のない方でも安心です。
本当に、所要時間10分程度しかかかりません。
ワードプレスクイックスタートは、エックスサーバーの「試用期間」に対応していません。また、申し込みの際、即申し込みとなるため、クレジットカードでの決済が必須となります。
クイックスタートでWordPressブログを始めよう!
ワードプレスクイックスタートを始める時のやり方を説明します。
この画面を開きながら、エックスサーバーの画面で操作するとやりやすいかと思います。
1.エックスサーバーのお申込みフォームにアクセス
エックスサーバー 申込みフォームを開きます。左側の10日間無料お試し 新規お申込みを選びます。
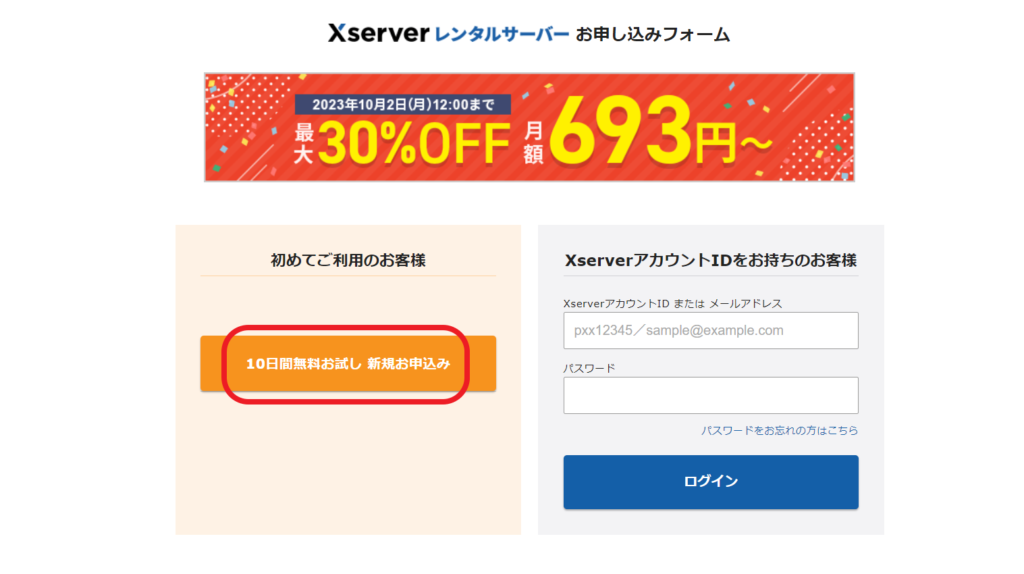
2.WordPressクイックスタートを「利用する」
このとき、サーバーIDは特に必要ありません。
「プラン」を選択し、ワードプレスクイックスタートを「利用する」にチェックします。
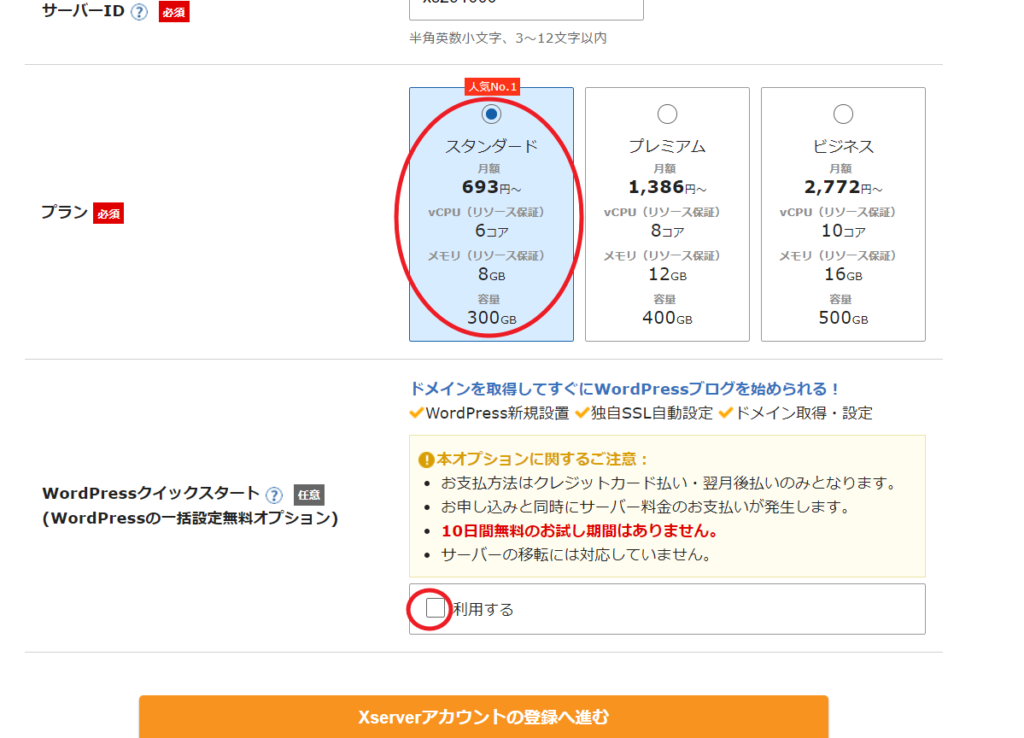
チェックを入れると、このように表示されます。
何もなければ「確認しました」を選びます。
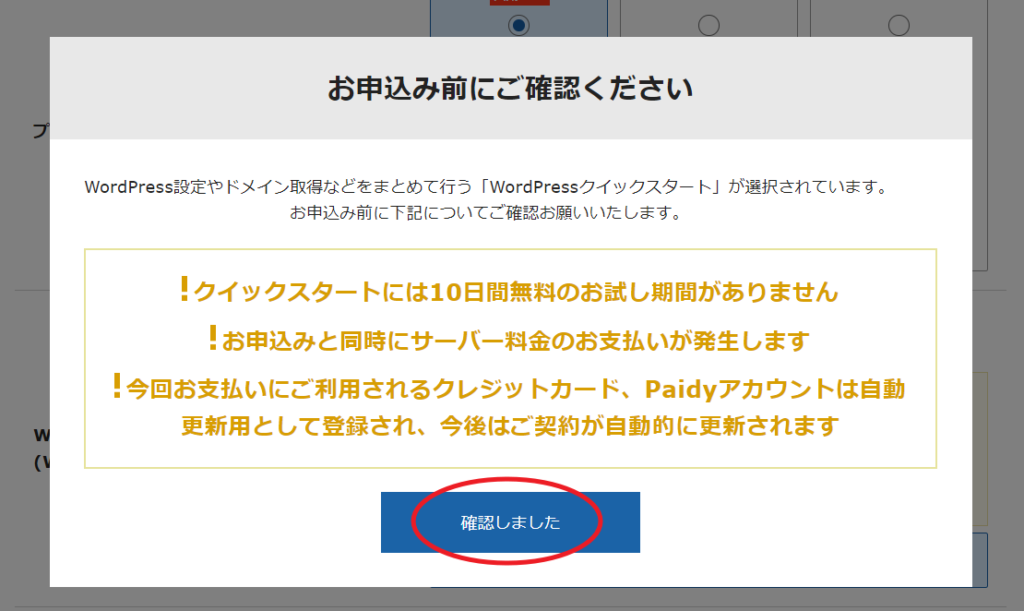
3.契約期間を選択しよう
契約期間を選びます。
契約期間は、3~36ヶ月まで選択可能になっています。長期間の契約になると月間あたりの料金がお得になります。
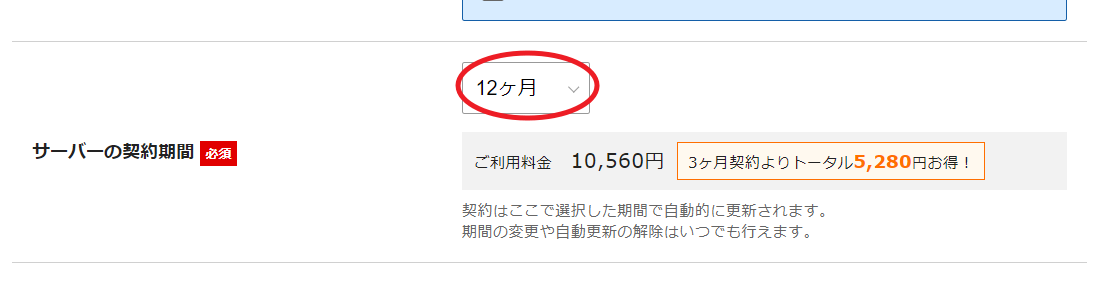
迷ったら12ヶ月で契約するとよいでしょう。筆者も12ヶ月で契約しています!
4.ドメインを選択する
ドメインを選びます。
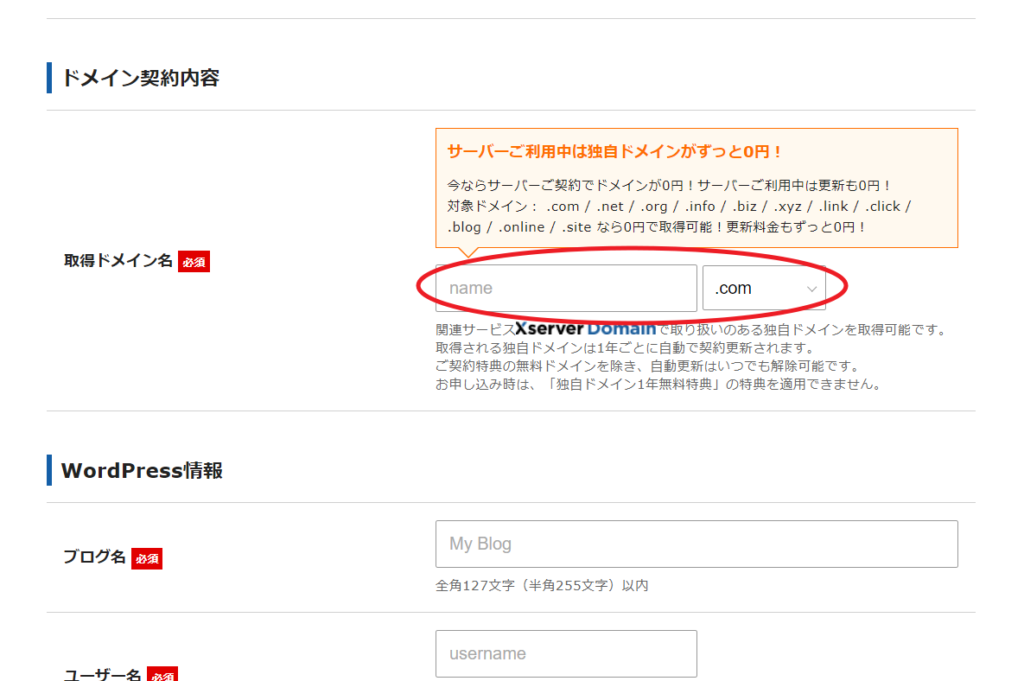
サーバーの契約期間「12ヶ月」以上を選択、「自動更新設定」を選ぶことで、独自ドメインを永久無料で利用できます。
詳しくは、エックスサーバーの独自ドメイン永久無料特典を見てくださいね。
ドメイン名の選び方
ドメイン名はこの地球上にただひとつの自分専用のサイトアドレスです。URLとも言いますね。今後、長い期間使い続けていきますので、自分が納得いくドメインにしましょう。
.comドメインについて
多くの方が取得していて、企業などでも使われているドメインです。見慣れているし信頼できるドメイン。
特にこだわりがなければ、「.com」を選んでください。
(もちろん、他人と同じでは嫌だと思う方や「.com」以外のドメイン名を選んでも問題ありません)
変更不可能のドメイン名
一度取得したドメイン名は、変更は不可能になっています。そのため、「やっぱりこのドメイン嫌だな」と思わないように、よく考えて取得しましょう。
5.ワードプレスの情報を入力
ワードプレスに登録する「ユーザー名」と「パスワード」「メールアドレス」を入力しましょう。
ブログ名の入力もありますが、ここはワードプレスにて変更できるので、仮の題名でかまいません。
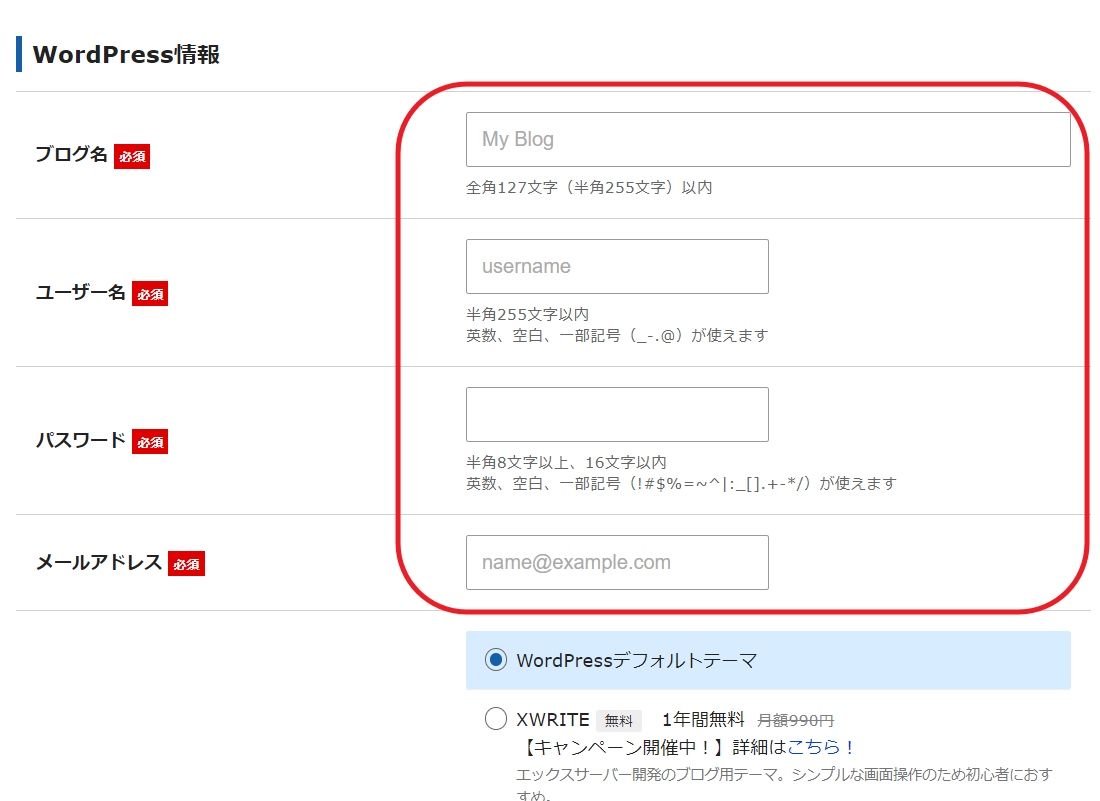
6.テーマを選択する
次に「テーマ」を選びます。このとき、「子テーマ」をインストールする場合、チェックボックスにチェックを入れます。
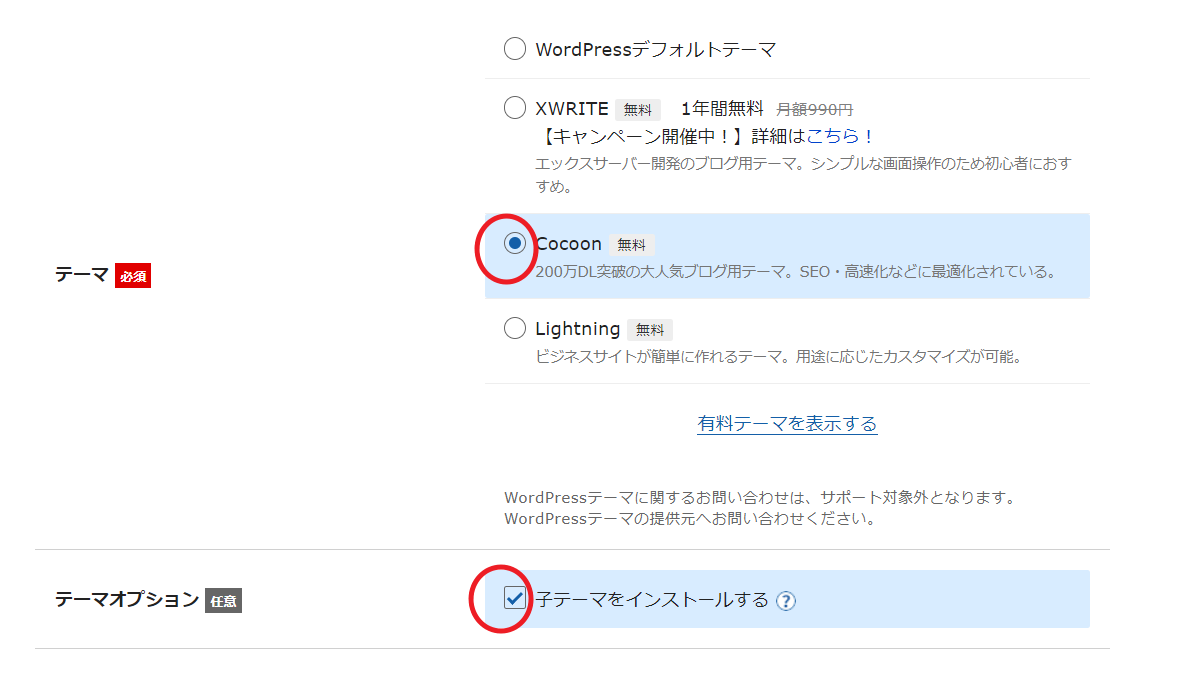
エックスサーバーアカウントの登録へ進むをクリック。
「子テーマ」って?
テーマをカスタマイズするときに使うファイル。これがないと上手くインストールできない場合がある。いっしょにインストールしておきましょう!
テーマは7つ
XWRITE(ブログ向けテーマ)
エックスサーバー開発のテーマ。シンプルでわかりやすく初心者にもおすすめ。月額990円の有料テーマ。エックスサーバー利用で1年間は無料。
Cocoon(ブログ向けテーマ)
200万DL突破の大人気ブログ用無料テーマ。SEO対策・高速化などブログに必要な性能が揃っている。カスタマイズ性も高く多くのブロガーもおすすめしている。
Lightning(ホームぺージ向けテーマ)
ビジネスサイトが作れる無料テーマ。ホームページを作るのには非常におすすめ。ブログには不向き。
SWELL(ブログ向けテーマ)
SEO対策や表示速度の高速化に最適。便利な機能を豊富に備えた有料テーマ。プロ並みデザインのブログが作れる。
Snow Monkey(ブログ・ホームぺージ向けテーマ)
ホームページやブログなど幅広く使われているテーマ。「Snow Monkey Editor」と組み合わせると、さらに役立つ機能が揃うテーマに。
Emanon Business(ホームぺージ向けテーマ)
個人事業主や中小企業向けのホームぺージ向けのビジネステーマ。ブログには不向き。
LIQUID INSIGHT(ブログ向け)
独自のコンテンツ分析ツールを搭載したブログ向けテーマ。記事ごとの閲覧数やキーワード出現数などを管理画面で確認・分析できる。
エックスサーバーでは、上記4~7の有料テーマが定価よりも安い割引価格で購入可能です。
ブログのテーマをどれにすべきか迷ったら、上記の中でも「ブログ向け」と書かれているものから選びましょう。
7.登録情報を入力する
登録情報の「メールアドレス」「登録区分」「名前」「住所」「電話番号」などを入力します。名前は本名で入力しましょう。
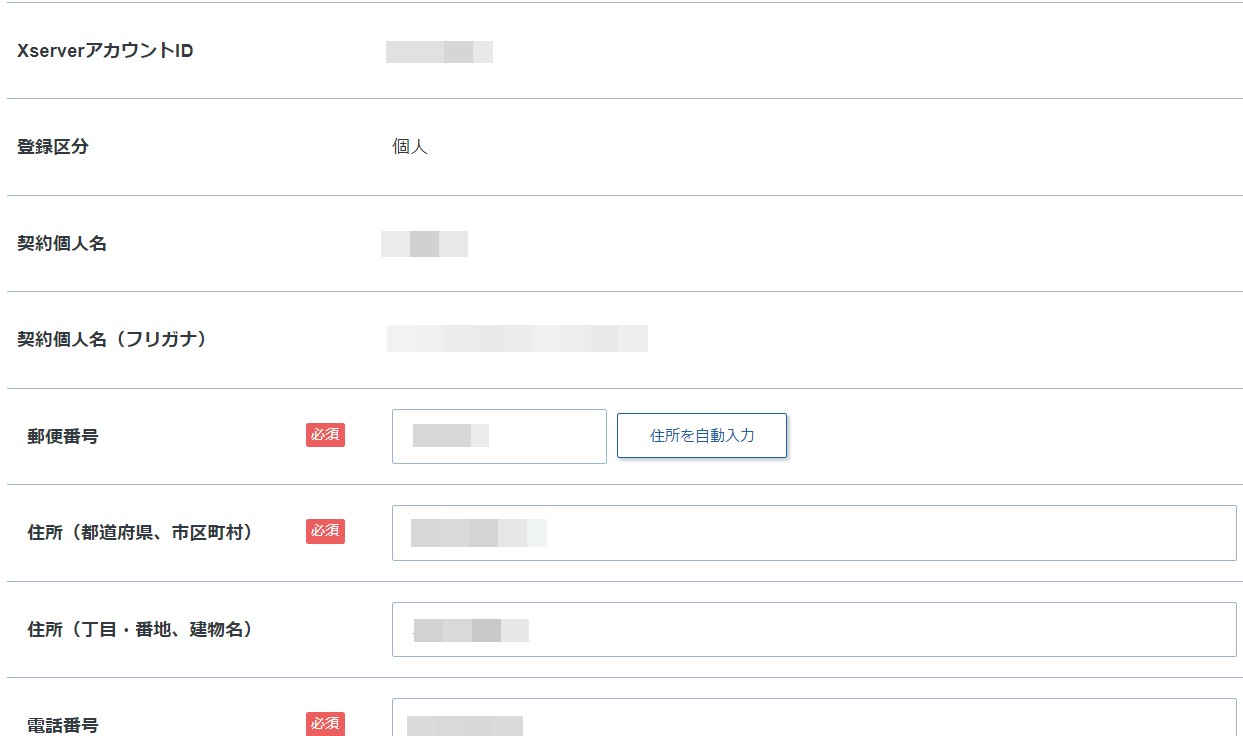
*上の画像はエックスサーバー申し込み画面とは少し異なりますが、およそこのような入画面になります。
8.支払い情報を入力する
支払い情報は、クレジットカード情報を入力します。
セキュリティコードとは、カード裏の3桁の番号です。
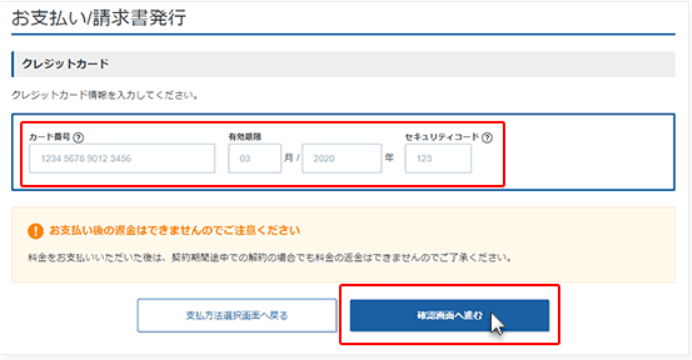
*上のが画像はエックスサーバー申し込みの際のクレジットカード情報入力画面とは少し異なります。
9.確認コードが送られてくるのでチェック
その後は、入力情報に間違いがないか確認しましょう。SMS、電話認証へ進むをクリック。
入力内容に間違いや入力漏れがあれば、訂正、入力しましょう。
一通り入力し、登録をしたら確認コードが送られてきます。
確認コードを入力し、クリック。
10.登録情報を確認しよう
申し込みの前に再度、登録情報を確認をします。
この先は登録完了すると、料金が発生します。
申し込み内容、金額や期間などを再度確認し、登録するようにしましょう。
入力内容に間違いや入力漏れがあれば、訂正、入力しましょう。
11.認証コードを取得しよう
電話番号を入力します。その後、認証コードを取得するをクリック。
12.認証コードを受け取ろう
認証コードを入力。その後、申し込み完了。
13.完了画面に移動しよう
完了画面に切り替われば終了です。
14.設定完了メール通知を受け取ろう
申し込み終了後、即通知が来ます。案内メールが届き、その後数分で「エックスサーバーアカウント設定完了」のメールが来ます。
このメールに、ワードプレスのログインURLが記載されています。
その後、1時間程度でワードプレスブログにログインできるようになります。
ワードプレスブログにアクセスしよう
ブログにログイン出来れば、いよいよワードプレスブログを作成できます!
ワードプレスログイン情報
サイトURL→ブログトップページ
管理画面→記事作成、投稿、デザインの変更などができる。
ブログ名→ブログタイトルのこと。
ユーザー名→ログインID。(登録時のメールアドレスでもログイン可能)
パスワード→登録時に設定したパスワード
URLを入力してアクセスしてみよう!
サイトURLにアクセスして、無事にブログが表示されるので、これでワードプレスブログの設置は成功です。
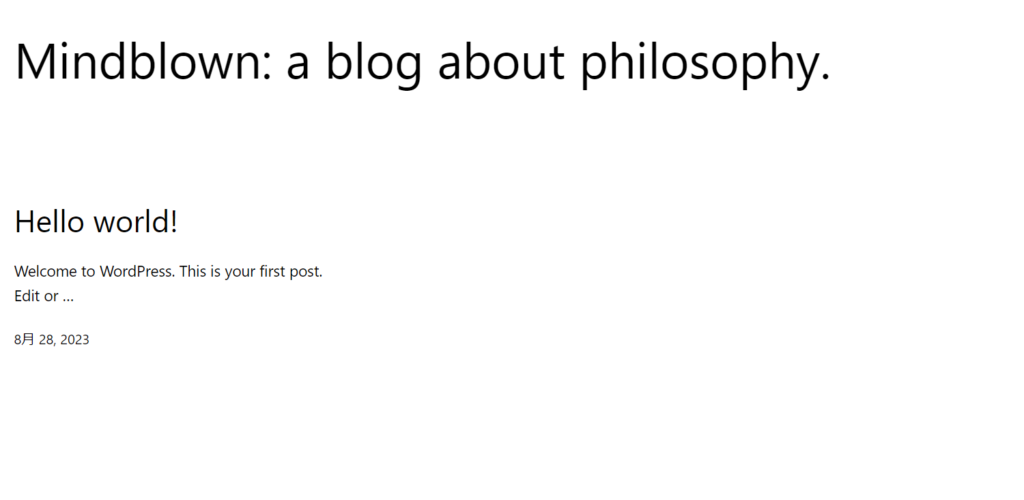
ブログを安全に閲覧できる「SSL化」があらかじめ設定済み(クイックスタート機能に含まれている)なので、設定する必要はありません。
管理画面にログインしよう
管理画面URLからログイン画面にアクセスしてみましょう。
ユーザ名とパスワードでログインします。
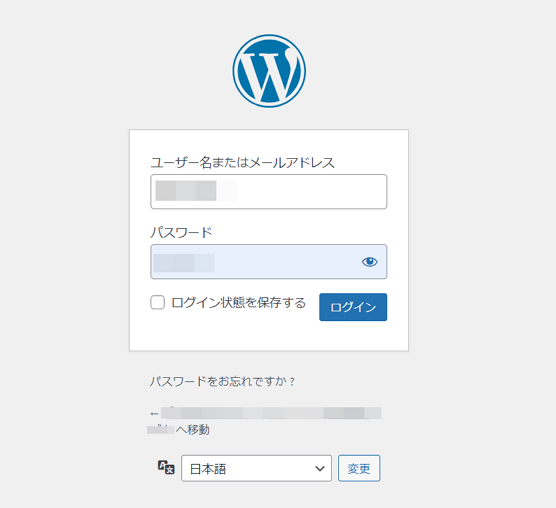
これでワードプレスブログの開設が終了しました!
ワードプレスブログは開設までも大変ですが、ここからが本格的なスタートになります。
ワードプレスには本当にいろいろな機能があります。使い慣れた方でも難しい部分があるそうです。
初心者の方は、最初からすべてを覚える必要はありません。立ち上げ、記事投稿をしているうちに覚えてしまいます。
また、わからないことや疑問に思うことは、「ワードプレス ○○」で検索すると、解説しているページもあります。
ぜひ、調べながら運営を進めていってください。
あなたのパソコンスキルも向上し、ワードプレスブログも充実するというメリットがあります。
ここからの記事は、ワードプレスを運営していく上での必要な知識などです。
ワードプレス導入後は読んで確認してください。
ワードプレス導入時のトラブルなど
ワードプレスに申し込み終了後、よくあるトラブルと対策についてです。
1.メールアドレス入力を間違えてしまった
申込時にメールが来ない、いつまでも受信しない!メールアドレスの記載を間違えた!
そんな時は、エックスサーバーサポートに問い合わせてみましょう。
その後はオペレーターの指示に従いましょう。
2.設定完了通知が送られてこない?
ほかのメールは受信通知があったが、設定完了メールがこない、そんな時は「サービス審査中」「設定処理中」です。
24時間以内には、設定完了メールが送られてくるでしょう。24時間経ってもメール受信がなければ問い合わせてみましょう。
(メールが「迷惑メール」に振り分けられているケースもあります。迷惑メールボックスも確認してみましょう)
3.ブログURLアクセス時に完了待ちやエラーがでる時
ワードプレスブログを立ち上げて間もない頃は、サーバー設定に時間がかかります。
「エラー」のような表示がされるので、本当にワードプレスの設定が完了したのかな?と不安になるでしょう。
しかし、ワードプレス立ち上げ後、1時間程度でアクセスできるようになります。
気長に待ってみましょう。
数時間経ってもアクセスできない時は、サポートに問い合わせてみましょう。
4.ワードプレスを無料で使うことってできるの?
ワードプレスは無料で使えますが、有料のワードプレスに比べて劣る点がいくつかあります。
設定に手間がかかったり、広告が強制的に入る、機能が低い・・・これらのデメリットがあるなら、有料サーバーを借りてワードプレスを立ち上げた方がいいですね。
月額にすると、カフェ1回分程度のサーバー維持費ですから、ブログで収入を得たい方は、ぜひ有料ブログで運営を進めていってほしいと思います!
ワードプレス導入時に必要な初期設定とは?
ワードプレスの導入はとても簡単です。
ワードプレスブログ設定完了後はいくつか初期設定をします。
ワードプレスクイックスタートを使って始めたみなさんでも、ひとつひとつ進めればできるものですから、慌てないで進めていってください。
WordPress導入後の初期設定
サイトアドレスの確認
パーマリンクの設定
ブログ名を決める
プラグインを導入する
必要な固定ページを作る
Googleアナリティクス・サーチコンソールを導入する
WordPress導入後、ブログを書き出す前に設定を行っておかないと後悔するものが多いため、必ず設定しておきましょう。
ちなみに、WordPressクイックスタートでブログを開設した場合、「SSL化の設定」や「テーマの設定」は完了されているため、必要ありません。
1.サイトアドレスを確認しよう
ワードプレスがインストールされたときに、まずは自分が希望したアドレスになっているか確認します。
よく間違いが起こりやすい例として、初期ドメインにインストールしてしまった、ということがあります。
(初期ドメインとは、エックスサーバーの「○○○.xsrv.jp」というドメイン)
ワードプレスを本格的に使用してからだと、最初からやり直しになってしまうので、ここは必ずドメインを確認しましょう!
2.パーマリンクを設定する
パーマリンクというのは、ブログの記事に設定されるURLです。
このパーマリンクの設定も初めにしておくべきことのひとつです。
途中で変更してしまうと検索エンジン(Google)からの評価がなくなってしまいます。
すると、せっかく検索上位になるはずだったブログが、アクセスさえなくなってしまう、ということに。
パーマリンクの設定は次の通りです。
1.メニュー「設定」→「パーマリンク設定」をひらく。
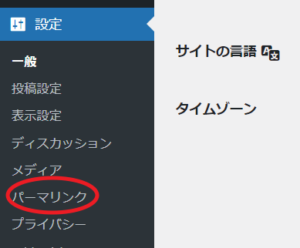
2.「投稿名」を選択。
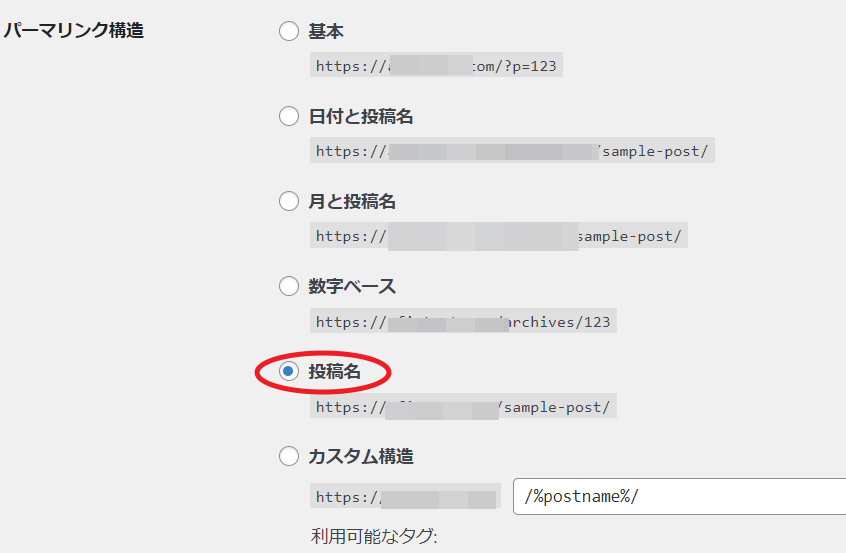
実は、パーマリンクは日付や数字などいろいろな種類に設定できます。
しかし、URLがはっきりしていて、記事によりパーマリンクを変更できるということから「投稿名」が適しているといえます。
3.パーマリンクの設定をしたら「変更を保存」
これでパーマリンクの設定は終わりです。
3.ブログタイトルを決めよう!
クイックスタートの時に、ブログ名を決めていた方もいるでしょう。
ここで正式なブログ名を考えて決定します。
このブログ名で悩む方も多いとは思いますが、およそ次のようなことに注意して決めればよいでしょう。
ブログ名を決定するときのポイント
あまり長いブログ名にせず簡潔に
難しい言葉ではなく簡単な言葉にする
ブログのテーマ、コンセプトが入る名称にする
リズムのよいブログ名にする
ほかにないような個性的な名称にする
4.プラグインを設定しよう
ワードプレスには「プラグイン」というものがあります。
これは、スマホでいえば「アプリ」のような感じと考えてください。
ワードプレスの機能をさらにアップさせ、便利に使えるものです。
あまりたくさんのプラグインを導入することもないのですが、必要なプラグインは最初に設定しましょう。
5.必要な固定ページを作ろう
ワードプレスには「固定ページ」をいう項目があります。
この「固定ページ」は常にブログの決まった場所に位置していて、通常の記事とは違って常時見ることのできるページ。
いわば、ブログの「案内所」のようなものと考えてよいでしょう。
固定ページにするとよいページは次のような項目があります。
プライバシーポリシー、免責事項
問い合わせフォーム
プロフィールページ
サイトマップ
6.Googleアナリティクス、サーチコンソールを設定
グーグルの無料ツール「グーグルアナリティクス」「サーチコンソール」を設定しましょう。
このツールは、ブログを訪問してきたユーザーを解析するためのもの。
それぞれ違った役割を持っています。
サーチコンソール
ユーザーがページに訪問した時の「検索ワード」「サイトの健康状態」を分析してくれる
アナリティクス
ユーザーがページに訪問した際の行動、反応を分析してくれる
両方のツールとも、ワードプレス開設時に慌てて導入することもないのですが、開設して1週間程度したら設定することをおすすめします。
ワードプレスに詳しくなろう
ワードプレスを運営していく時に、知っておいた方がよいことがあります。
ワードプレスで良いサイトを作成するためにも、ぜひ頭に入れておきましょう。
レンタルサーバー、ドメイン、テーマについて
ワードプレスブログをはじめる時、3つのことが必須でしたね。
ワードプレスブログをはじめる時に必要なこと
レンタルサーバー
独自ドメイン
テーマ
こうしたものはなぜ必要でしたか?
ワードプレスを運営していく上でとても大事なことなので、覚えておきましょう。
レンタルサーバーが土地だとすると、独自ドメインは住所、ワードプレスブログが家。
つまり、土地(レンタルサーバー)を借りて、住所(独自ドメイン)を登録し、家(ワードプレス)をたてる。
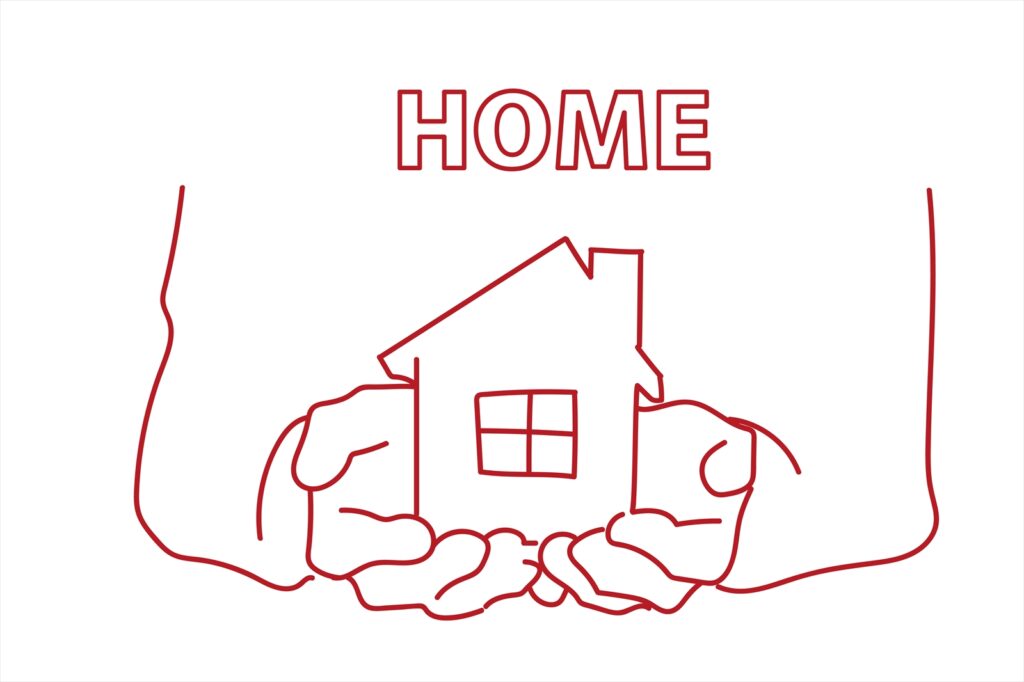
こんなイメージになりますね。
テーマは、家(ワードプレスブログ)をカスタマイズするものと思ってください。
1.レンタルサーバーについて
ワードプレスブログを始めるとき、「レンタルサーバー」が必須になります。
レンタルサーバーはいわば、「借地」のようなもので、土地を直接購入すると莫大な費用がかかってしまうため、「借地(レンタルサーバー)」となるわけです。
2.独自ドメインって?
「借地(レンタルサーバー)」の手続きが終わったら、「住所」(独自ドメイン)も必要になります。
家(ワードプレスブログ)を立てるためには、住所を先に登録しなければいけないのですね。
独自ドメインの「取得」で料金がかかり、その後の「更新料」で料金がかかります。
でも、Xserverドメインだと、国内最安値で取得できるので、初心者の方でも安心ですよ。
3.テーマについて
ワードプレスのテーマは、ブログデザインを決めるテンプレートのことです。
無料ブログにもブログテーマを「着せかえ」できるテンプレートがありますね。
テーマは慌てて導入する必要がないのですが、やはり有料テーマだと、デザイン性に優れていて、しかもユーザビリティも最高です。
筆者はワードプレスを長く愛用していますが、有料ブログテーマも大好きで、今までにさまざまな有料テーマを購入してきました。
初心者の方でまだワードプレスに慣れていないから「有料テーマ」と言われてもピンとこないな、という方は、慣れてきてからでかまいません。
無料テーマを使ってブログを作成しつつ、有料テーマの購入を視野にいれていくとよいでしょう。
ちなみに筆者の使っているテーマは、JINです!
JINのサイトをみる
ワードプレスを利用する方法について
実は、ワードプレスには、「WordPress.org」と「WordPress.com」の2つがあり、この2つは名称こそ似ていますが、それぞれ特徴があります。
圧倒的におすすめなのは、「WordPress.org」です。
WordPress.org(一般的なWordPress)について
筆者がおすすめするのも「WordPress.org」です。
多くのブロガーが利用しているのも「WordPress.org」の方が多いですね。
このブログでも紹介しているように、レンタルサーバーで独自ドメインでワードプレスを運営できるのが、「WordPress.org」の方です。
ブログで収益をあげたい方、ブログでアクセスを集めたい方なら圧倒的にこちらの方がおすすめ。
なぜなら、広告を自由に掲載できるし、アクセス数のためのSEO対策もできるからです。
WordPress.comとは?
こちらもワードプレスなのですが、無料プランだというところです。
無料ではありますが、応用があまり効かないのと、無料ゆえ自由な部分が少ないという点がデメリット。
一見、似ているようなドメインですし、勘違いしやすいですが、「WordPress.org」の方がメリットがたくさんあります。
ブログで収入を得たい方は、ぜひ「WordPress.org」の方をインストールしてくださいね。
ワードプレスの良い点、悪い点とは?
ワードプレスのメリット、デメリットをあげてみました。
ワードプレスのメリット
ワードプレスの運営について詳しくなれる。
収益化するときに無料ブログよりも自由度が高い!
自由にテーマを変えられる。
独自ドメインなのでブログは自分のもの(資産)にできる!
デメリット
月額数百円~数千円程度の出費
ワードプレスブログは、サイトテーマも自由に変えられるし、広告にも制限がありません。
アクセス数を集める際の「SEO対策」もやりやすい。
ブログでアフィリエイトするときにやりやすく、稼ぎやすい
ワードプレスはさまざまな企業で導入しているので、ワードプレスの設定やカスタマイズを知っていれば、ビジネスにも生かせるかもしれません。
デメリットは、ワードプレスを運用していくのに、サーバー(レンタルサーバー)やドメインの維持費がかかること。
しかし、この費用は月額にすると、1000円~数千円なので、それほどの負担にはなりません。
それよりも、ブログは正しく運営していけば、のちのち収益を生むので、維持費以上のメリットをもたらします。
ワードプレスの始め方~総復習
この記事では、エックスサーバーのワードプレスクイックスタートについてワードプレスブログを立ち上げ方を説明しました。
内容の要点、ポイントなどをまとめました。
ワードプレスブログを始める時「レンタルサーバー」「ドメイン」「テーマ」を用意する。
ワードプレスクイックスタートで最短10分程度でワードプレスブログを開設できる。
ブログ初期設定ははじめのうちに済ませる。
ワードプレスクイックスタートを利用して、ブログ開設の手間も省け、結果的に時短できます!
ワードプレスブログを開設するのは、最初は面倒だったり、難しいこともあるかもしれません。
でも、やってみると案外簡単ですし、「なんだこれだけか」と拍子抜けするかもしれません。
ぜひ、ワードプレスブログを開設して、ブログを収益化させましょう!!